Registros de formas¶
En Linkaform, el apartado registros actúa como repositorio principal de la información generada de las Formas .
Los registros de formas ofrecen una vista detallada de la información almacenada en un formulario específico. En esta sección, los usuarios tienen la posibilidad de visualizar, editar, eliminar y agregar nuevos registros, según los permisos asignados. Además, cuentan con funciones específicas, como realizar búsquedas, aplicar filtros o generar documentos personalizados.
Aquí, podrá encontrar documentación sobre las funcionalidades que ofrece los registros de las formas, tales como:
Búsqueda avanzada de registros
Creación de filtros
Opciones de asignación
Filtrado por forma
Mostrar columnas
Visualizar Registro
Para acceder a los registros, siga los siguientes pasos:
Ingrese a la aplicación web oficial de Linkaform en app.linkaform.com .
Inicie sesión con sus credenciales.
Nota
En caso de no contar con credenciales, solicítelas al soporte técnico.
Seleccione la opción
Registros, ubicada en el menú vertical a la izquierda de su pantalla.
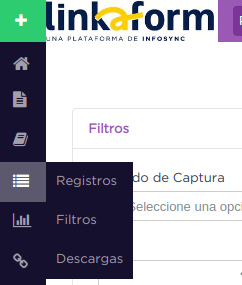
Escriba el nombre de la forma cuyos registros desea examinar.
Seleccione la forma.
Nota
Linkaform, le proporcionará coincidencias sobre las formas almacenadas en la cuenta actual.
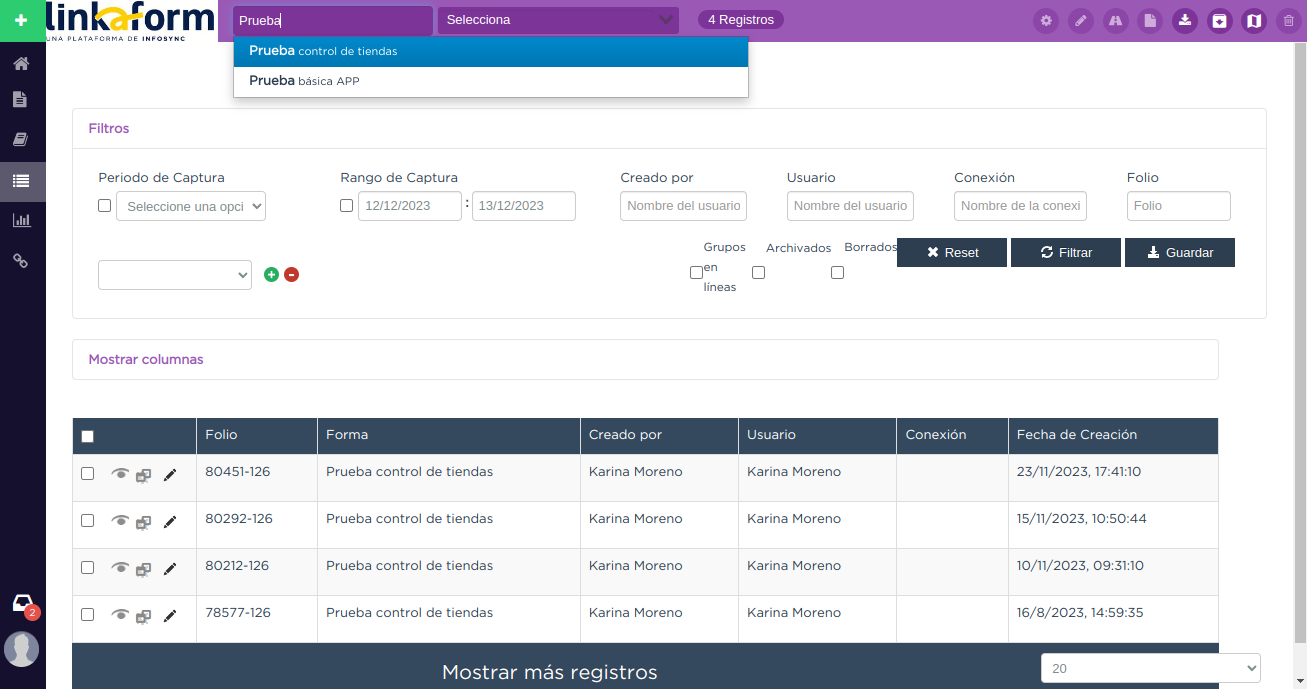
Importante
Por defecto, se mostrarán todos los registros actualmente almacenados en la cuenta. Por lo tanto, asegúrese de especificar el nombre del formulario al realizar su búsqueda.
Explore las secciones siguientes para obtener una descripción más detallada sobre las funcionalidades que los registros ofrecen.
Filtros¶
Los filtros ofrecen a los usuarios la capacidad de refinar y personalizar la visualización de los registros de las formas de acuerdo con criterios específicos. En contenido posterior, se describen las opciones que los filtros proporcionan.
Tenga en cuenta que, por el momento, nos centraremos exclusivamente en la sección de filtros. Observe la imagen:

Periodo de captura¶
Para llevar a cabo una búsqueda efectiva de registros creados por Periodo de captura, siga estos pasos:
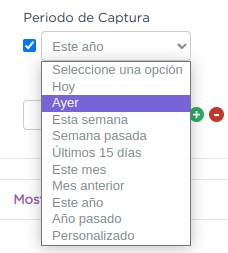
Seleccione la opción
Registros, ubicada en el menú lateral.Ingrese y seleccione el nombre de la forma cuyos registros desea aplicar el filtro.
Marque la casilla correspondiente al campo
Periodo de capturapara activar la opción.Haga clic en el selector del campos
Periodo de captura.Elija el filtro.
Haga clic en el botón
Filtrar. Observe que solo se mostrarán registros en ese periodo de captura.Presione
Resetpara restablecer los registros.
Prudencia
Tenga en cuenta que los filtros Periodo de captura y Rango de captura NO pueden utilizarse en conjunto. No obstante, considere la posibilidad de combinar otros filtros para aprovechar al máximo esta herramienta.
Rango de captura¶
Otra opción de búsqueda es a través del Rango de captura, con esta opción se define el inicio y fin del periodo en el que se desea buscar. Para utilizar esta opción, realice:
Acceda a
Registrosen el menú lateral.Escriba y seleccione el nombre de la forma cuyos registros desea aplicar el filtro.
Active el campo correspondiente a
Rango de captura.Elija la fecha de inicio.
Seleccione la fecha final.
Presione el botón
Filtrary observe el resultado del filtro.Presione
Resetpara restablecer los registros.
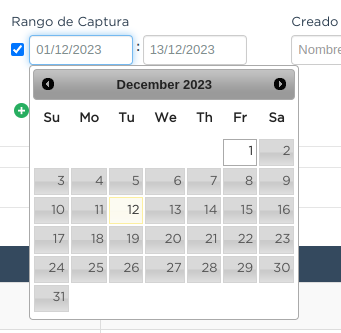
Nota
Recuerde que NO puede utilizar el filtro Periodo de captura y Rango de captura al mismo tiempo.
Creado por¶
El uso de este filtro proporciona como resultado los registros creados por el usuario capturado en este campo.
Diríjase a
Registrosen el menú lateral.Escriba y seleccione el nombre de la forma cuyos registros desea aplicar el filtro.
Ubique el campo
Creado pory escriba el nombre o correo del usuario que haya creado el registro.
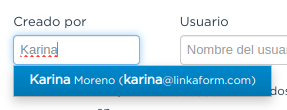
Nota
Linkaform muestra sugerencias sobre las coincidencias.
Haga clic en
Filtraruna vez capturado el usuario.Presione
Resetpara restablecer los registros.
Usuario¶
Este filtro de búsqueda muestra como resultado el usuario que actualmente tiene el registro, ya sea que lo haya editado o se le haya asignado.
Seleccione la opción
Registros, ubicada en el menú lateral.Escriba y seleccione el nombre de la forma cuyos registros desea aplicar el filtro.
Ubique el campo
Usuarioy teclee el nombre o el correo del usuario.
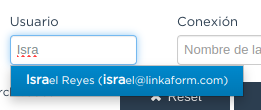
Haga clic en
Filtrar.
Nota
Del mismo modo, Linkaform le sugiere coincidencias encontradas.
Presione
Resetpara restablecer los registros.
Conexión¶
Esta opción de búsqueda permite filtrar por las posibles conexiones existentes. El uso de este filtro es sencillo, siga:
Diríjase a
Registrosen el menú lateral.Escriba y seleccione el nombre de la forma cuyos registros desea aplicar el filtro.
Ubique el campo
Conexióne ingrese el nombre o correo del usuario.
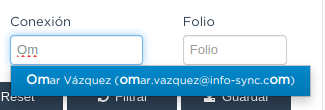
Haga clic en
Filtrar.
Nota
Seleccione la coincidencia que necesite.
Presione
Resetpara restablecer los registros.
Nota
Recuerde que una conexión es un usuario que no pertenece a la misma cuenta padre que su cuenta.
Folio¶
Esta opción es útil para buscar un registro específico. Sin embargo, es importante contar con el número de folio asociado al registro que desea consultar. Siga los pasos:
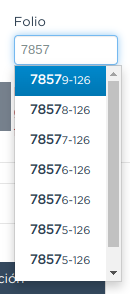
Seleccione
Registrosen el menú lateral.Escriba y seleccione el nombre de la forma cuyos registros desea aplicar el filtro.
Identifique el campo
Folioy teclee el número del folio.
Importante
Asegúrese de conocer el número de registro que desea buscar.
Haga clic en
Filtrar.
Nota
Seleccione la coincidencia que necesite.
Presione
Resetpara restablecer los registros.
Búsqueda avanzada por campo de forma¶
Es posible aplicar filtros para buscar datos específicos correspondientes a los campos de su forma. Utilice la opción ubicada debajo del Periodo de Captura. Siga estos pasos:
Acceda a
Registrosen el menú lateral.Escriba y seleccione el nombre de la forma cuyos registros desea aplicar el filtro.
Seleccione un campo de su forma.
Elija la condición.
Seleccione el dato que debe contener el campo.
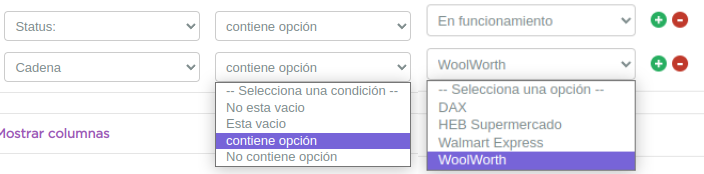
Presione el botón verde con el signo más para añadir un nuevo campo y continúe repitiendo los pasos del 3 al 5 según los filtros que necesite aplicar en los campos de su forma.
Presione
Resetpara restablecer los registros.
Importante
Esta opción es habilitada unicamente cuando selecciona la forma a la que desea aplicar el filtro.
Grupos en líneas¶
Esta función es útil para mostrar los registros creados por los miembros de un grupo.
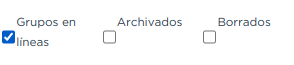
Diríjase a la opción
Registrosen el menú lateral. Por defecto, se mostrarán todos los registros de las formas que actualmente están relacionadas con la cuenta.Si desea obtener información sobre los registros de una forma específica, ingrese el nombre de la forma en el campo de búsqueda. Si desea visualizar los registros de todas las formas sin especificar una en particular, omita este paso.
Active la casilla de
Grupos en línea.Presione el botón
Filtrar. Se mostrarán todos los registros creados por los usuarios que son miembros del grupo seleccionado.
Atención
Esta funcionalidad está disponible unicamente para el perfil de Administrador .
Archivados¶
Esta función es útil para mostrar los registros archivados. Siga el siguiente procedimiento:
Acceda a
Registrosdesde el menú lateral.Escriba el
nombre de la formasobre la cual desea obtener información acerca de sus registros archivados.Active la casilla
Archivados.Haga clic en
Filtrar. Observe que solo se mostraran registros previamente archivados.
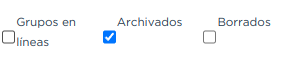
Presione
Resetpara restablecer los registros.
Ver también
Revise el enlace para obtener más detalles sobre cómo archivar registros o en caso contrario, a desarchivar registros .
Borrados¶
Esta función es util para mostrar información sobre los registros eliminados.
Importante
Esta opción únicamente facilita la visualización de registros eliminados; sin embargo, es importante señalar que su activación NO tiene la capacidad de restaurar dichos registros.
Acceda a
Registrosdesde el menú lateral.Ingrese y seleccione el
nombre de la formasobre la cual desea obtener información acerca de sus registros eliminados.Seleccione la casilla del campo
Borrados.Haga clic en
Filtrar. Observe que solo se mostraran registros previamente eliminados.
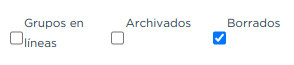
Presione
Resetpara restablecer los registros.
Ver también
Consulte el enlace para eliminar registros .
Guardar filtro¶
Si durante el proceso de creación de filtros desea guardar el filtro para usarlo en consultas futuras. Siga estos pasos:
Seleccione la opción
Registros, ubicada en el menú lateral.Ingrese y seleccione el nombre de la forma.
Aplique un filtro a sus registros.
Presione el botón
Guardar.Asigne un nombre descriptivo al filtro.
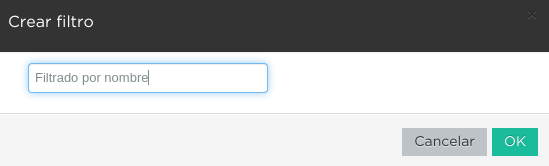
Presione
OK.Seleccione su filtro, ubicado al lado del nombre de su forma.

Presione
Resetpara restablecer los registros.
Ver también
Observe que el filtro previamente guardado muestra las siguientes opciones:
Compartir el filtro.
Editar el nombre del filtro
Eliminar el filtro.
Total de registros encontrados con el filtro.
Consulte el siguiente enlace donde podrá revisar configuraciones similares, pero en una interfaz actualizada.
Administrar filtros¶
La administración de filtros ofrece a los usuarios la capacidad de gestionar los filtros que determinan la presentación y organización de los registros.
Crear carpeta en filtros de registros¶
Una carpeta es útil para almacenar uno o más filtros. Siga los siguientes pasos para crear una carpeta:
Diríjase a
Registros > Filtros, ubicado en el menú lateral.
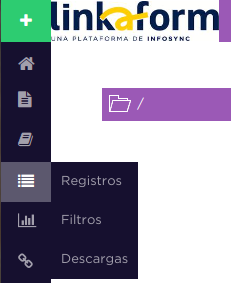
Seleccione el botón
Carpeta, ubicado en la derecha de su pantalla.

Nota
Al pasar el cursor sobre ella, podrá ver la funcionalidad que ofrece.
Asigne un nombre descriptivo a la carpeta.
Presione
Crear.
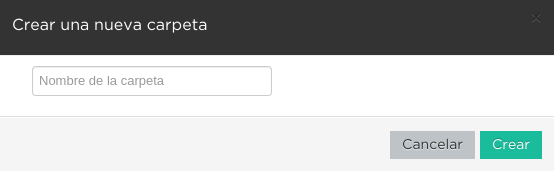
Compartir filtro / carpeta¶
Compartir un filtro o una carpeta es sencillo, siga los pasos:
Diríjase a
Registros > Filtros, ubicado en el menú lateral.Identifique la carpeta o filtro de su interés.
Haga clic en el primer icono
Opciones > Compartiro seleccione el segundo ícono de compartir.

Escriba y seleccione el nombre del usuario con el que desea compartir la carpeta o el filtro. Observe que el nombre del usuario aparecerá en la parte inferior.
Defina los permisos que el usuario tendrá sobre la carpeta:
Lectura: El usuario podrá ver y usar los filtros dentro de la carpeta.
Compartir: El usuario podrá ver y usar los filtros, además de poder compartir la carpeta con otros usuarios.
Admin: El usuario tendrá los mismos privilegios que los perfiles anteriores, además de poder modificar y eliminar los filtros.
Borrar registros: Al activar esta opción, el usuario podrá eliminar filtros. Si no se activa, el usuario no podrá eliminar filtros incluso si tiene el perfil de Admin.
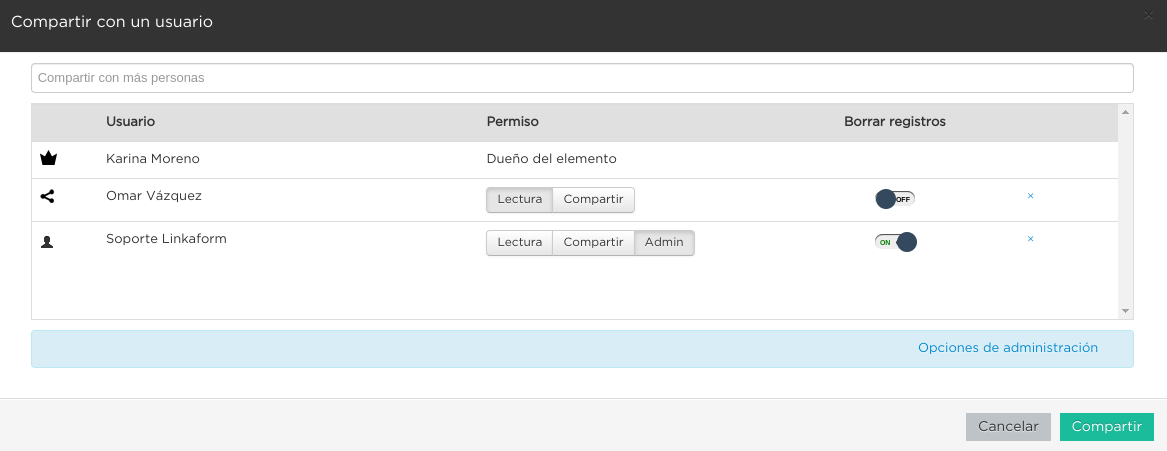
Nota
Cuando se comparte una carpeta, los filtros que contiene heredan automáticamente los permisos.
Truco
Si necesita mover un filtro a una carpeta, simplemente arrástrelo al lugar que necesite. Si necesita mover un formulario fuera de alguna carpeta, a la raíz, simplemente arrástrelo a la columna principal.
Ver filtro¶
Esta opción permite visualizar el filtro aplicado en los registros de su forma. Siga estos pasos:
Diríjase a
Registros > Filtros, ubicado en el menú lateral.Identifique el filtro de su interés.
Haga clic en el primer icono de engranaje
Opciones > Ver filtroo seleccione el tercer ícono de visualizar.
Nota
Se redirigirá a la ventana de registros, pero con el filtro previamente seleccionado.
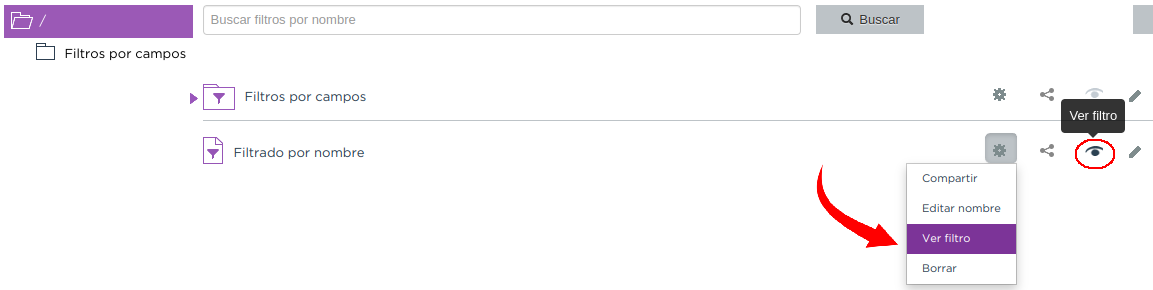
Editar filtro¶
Si necesita editar un filtro, siga los pasos:
Seleccione
Registros > Filtros.Ubique el filtro de su interés.
Seleccione el icono de engranaje
Opciones > Ver filtro.
Nota
Se redirigirá a la ventana de registros con el filtro aplicado.
En la ventana de registros, modifique el filtro, según lo requiera.
Presione en
Guardar.Confirme el cambio de filtro.
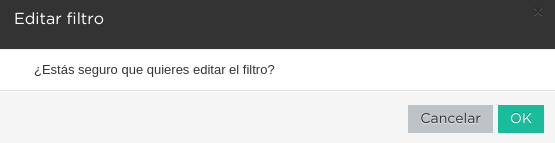
Observe el mensaje de confirmación.

Editar nombre del filtro¶
Si necesita editar el nombre del filtro, siga el proceso:
Diríjase a
Registros > Filtrosen el menú lateral.Identifique el filtro de su interés.
Presione el icono de engranaje
Opciones > Editar nombreo seleccione el cuarto ícono.

Asigne un nuevo nombre.
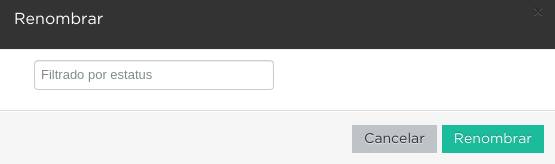
Presione
Renombrar.
Opciones de registros¶
En los registros de la forma, encontrará opciones que afectan a todos los registros. Revise el siguiente contenido, que describe las opciones que ofrecen (observe la imagen).

Asignar registro¶
Asignar un registro es útil para proporcionar a un usuario o una conexión el permiso de visualizar la información que se registró.
Nota
Recuerde que un usuario es alguien que pertenece a su cuenta, mientras que una conexión es un usuario que no pertenece a su cuenta padre de Linkaform.
Asignar a usuario¶
Asignar el registro a un usuario es sencillo, siga los pasos:
Importante
Asegúrese de que la forma del registro ya haya sido compartida con el usuario; de lo contrario, la asignación del registro no será posible.
Diríjase a
Registros, ubicado en el menú lateral.Seleccione la forma.
Opcionalmente y si lo requiere aplique los filtros necesarios.
Indique los registros que desea asignar al usuario.
Truco
Para incluir todos los registros, active la casilla en la columna correspondiente.
Pulse el icono de engrane en la parte superior derecha.
Seleccione la opción
Asignar a usuario.
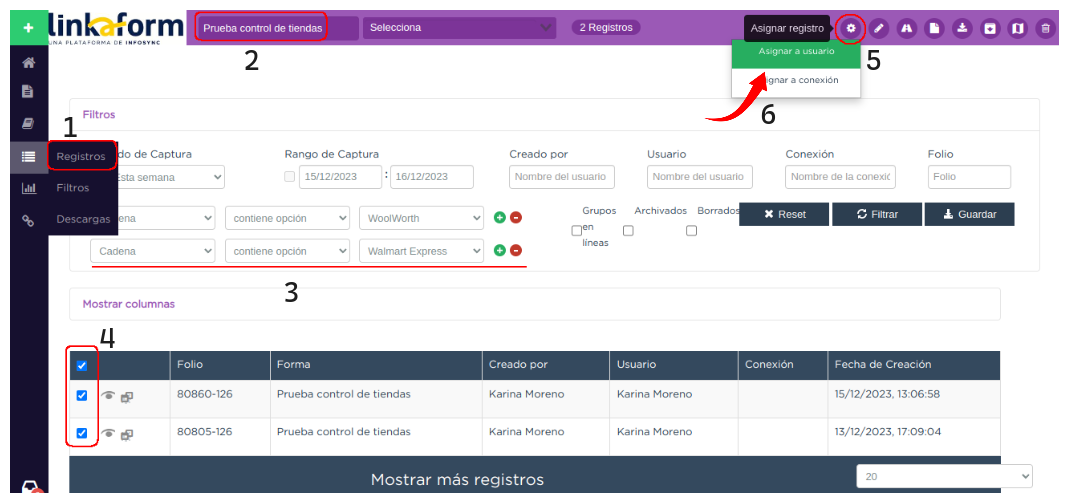
Escriba el nombre del usuario.
Active el bullet
¿Enviar correo?si necesita que le notifique a través de correo electrónico.Active el bullet
¿Enviar push notification?si necesita que solo le notifique.Finalmente, presione
Asignar.
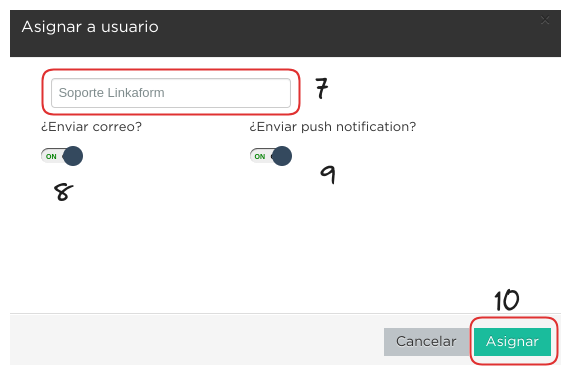
Ver también
Consulte la documentación sobre como Compartir carpeta/forma .
Asignar a conexión¶
Para asignar el registro a una conexión siga el siguiente procedimiento:
Importante
La forma del registro ya debe haberse compartido con el usuario; de lo contrario, el registro no se asignará.
Seleccione
Registrosen el menú lateral.Escriba y elija la forma.
Opcionalmente y si lo requiere aplique los filtros necesarios.
Marque los registros que desea asignar a la conexión.
Seleccione el icono de engrane en la parte superior derecha.
Elija la opción
Asignar a conexión.
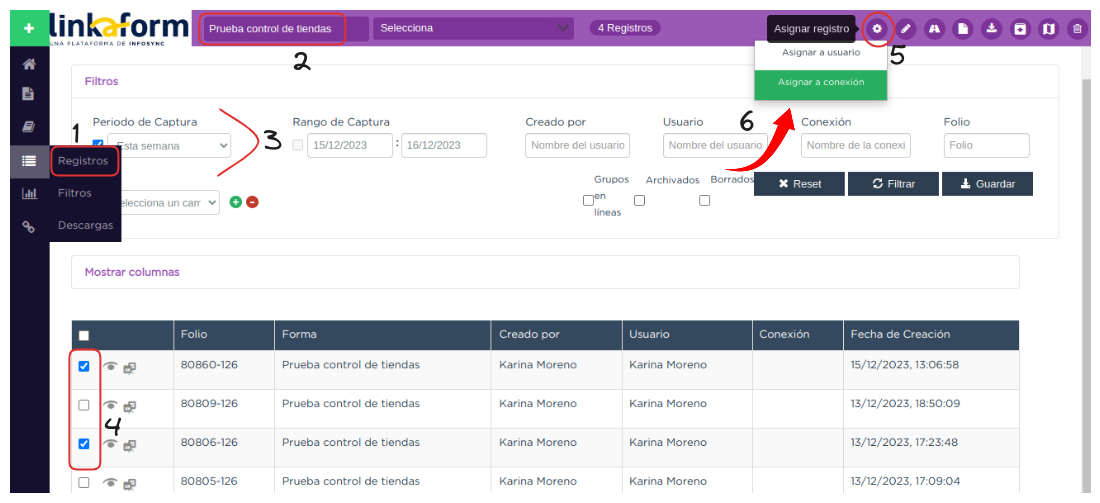
Escriba el nombre de la cuenta padre usuario conexión.
Truco
Si no cuenta con el nombre de la cuenta padre, escriba el nombre del usuario y automáticamente Linkaform, rellenará el campo del nombre de la cuenta padre.
Active el bullet
¿Enviar correo?si necesita que le notifique a través de correo electrónico.Active el bullet
¿Enviar push notification?si necesita que solo le notifique.Presione
Asignar.
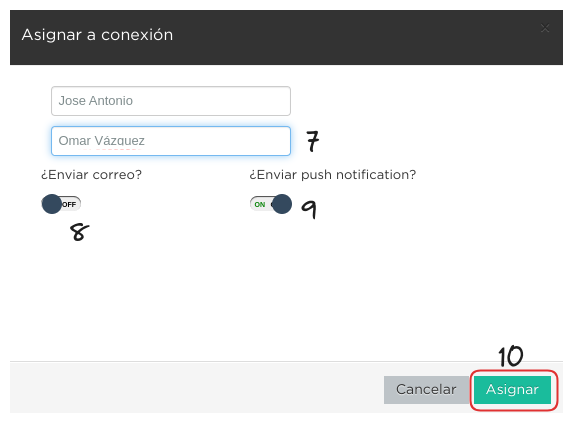
Observe cómo en la tabla de registros, el nombre de la conexión se muestra en la columna correspondiente.
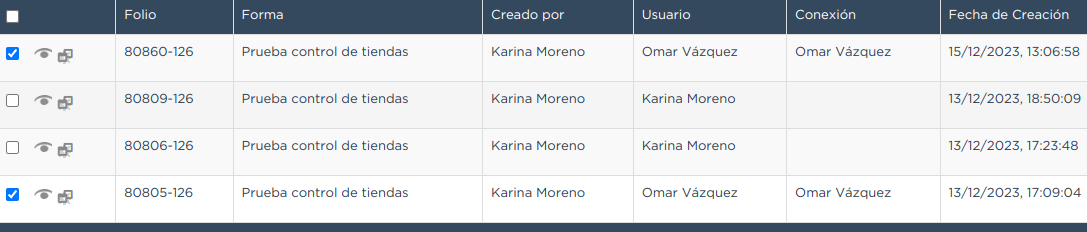
Ver también
Consulte la documentación sobre como Compartir carpeta/forma .
Editar registro¶
Para editar registros siga los siguientes pasos:
Diríjase a
Registrosen el menú lateral.Elija la forma.
Marque las casillas de los registros que desea editar.
Seleccione la segunda opción
Editar.
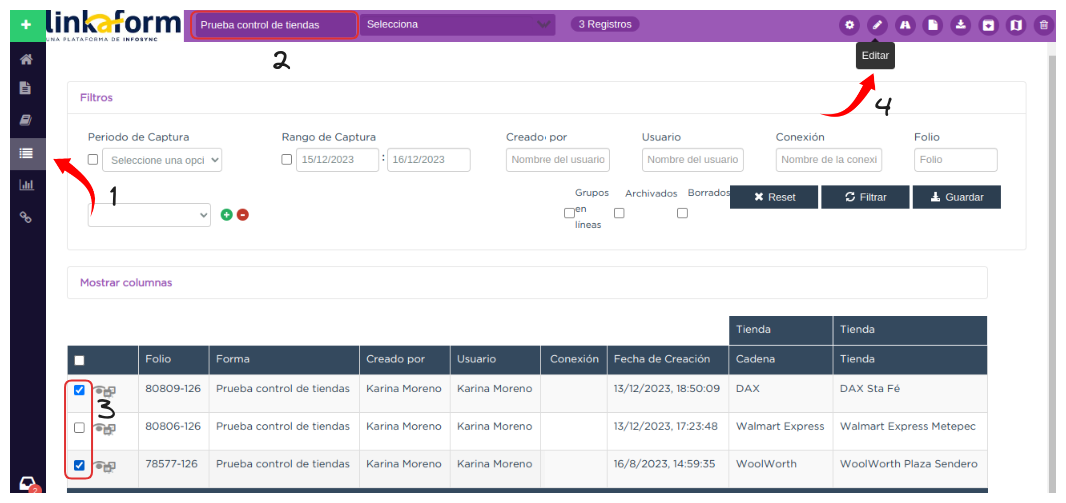
Elija los campos que desea editar.
Truco
Escriba dos puntos `` : `` para desplegar la lista completa de los campos.
Haga las modificaciones necesarias.
Pulse
Editar.
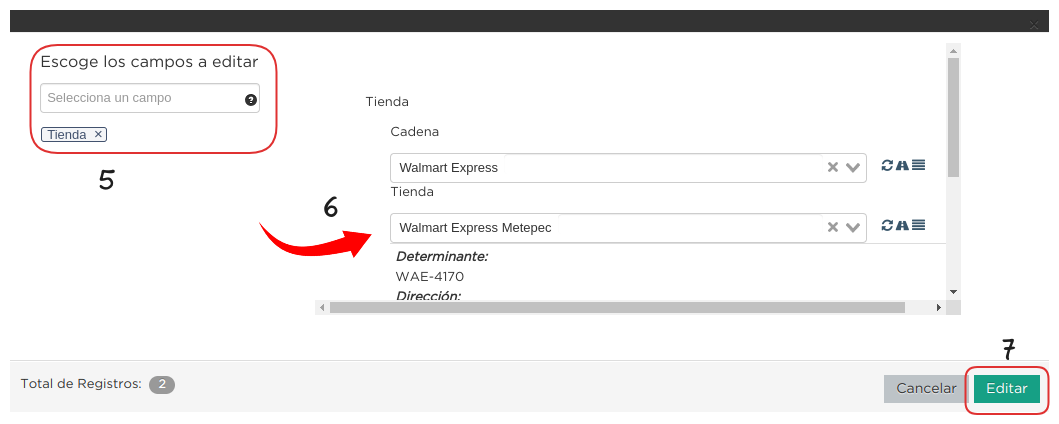
Nota
Observe el mensaje de confirmación.
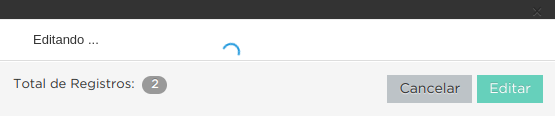
Revise los cambios de edición.
Ejemplo
En el ejemplo anterior, se seleccionó un catálogo para editar y se editó el campo Cadena para que contenga Walmart Express.

Nuevo registro¶
Para crear un nuevo registro realice:
Diríjase a
Registros, ubicado en el menú lateral.Seleccione la forma a la que desea crear nuevo registro.
Presione la tercera opción
Nuevo registro.

Nota
Le redirigirá a una nueva ventana donde podrá responder la forma.
Pulse
Mandar respuestaso seleccione el botón verde ubicado a la derecha de su pantalla.
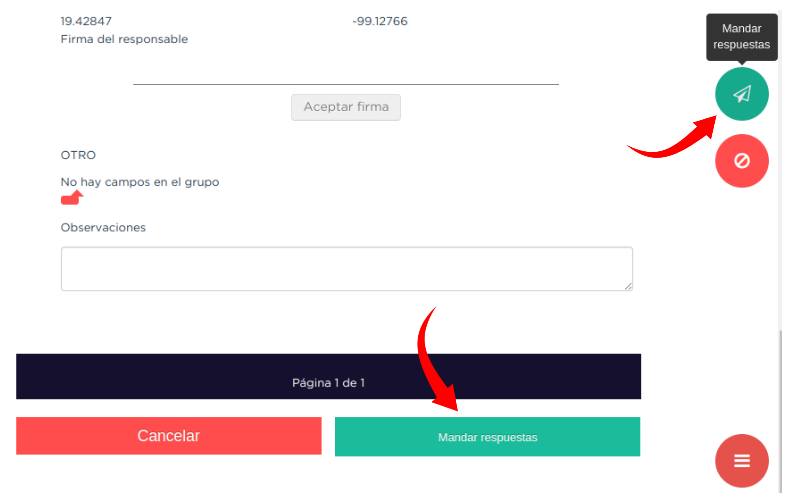
Pulse
Registros de la formapara regresar a todos los registros o presioneVer Registropara visualizar el registro individual .
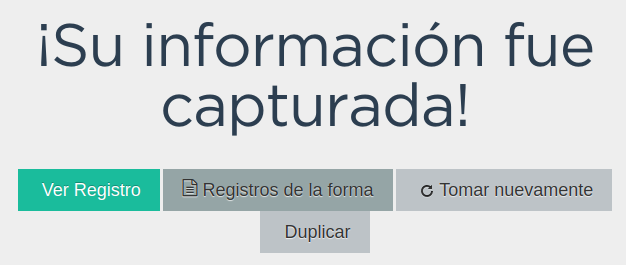
Duplicar registro¶
Para duplicar un registro realice lo siguiente:
Vaya al módulo
Registrosen el menú lateral.Elija la forma.
Aplique los filtros necesarios.
Identifique el registro que desea duplicar.
Pulse el botón para visualizar en una ventana nueva. Se redirigirá a una nueva interfaz.
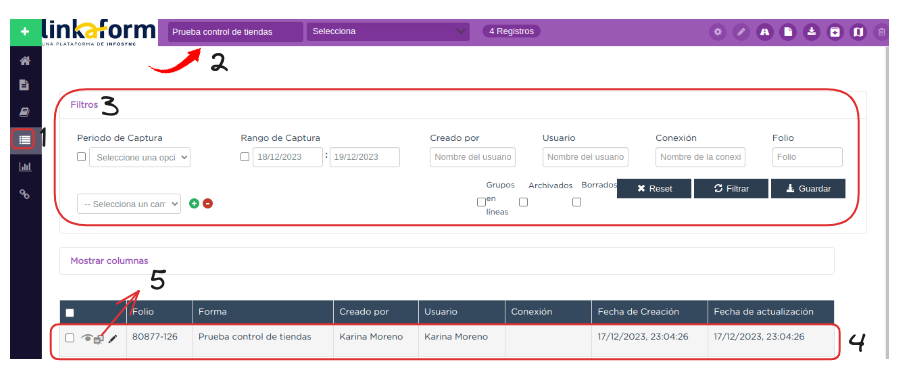
Presione la opción
Nuevo registro > Duplicar.
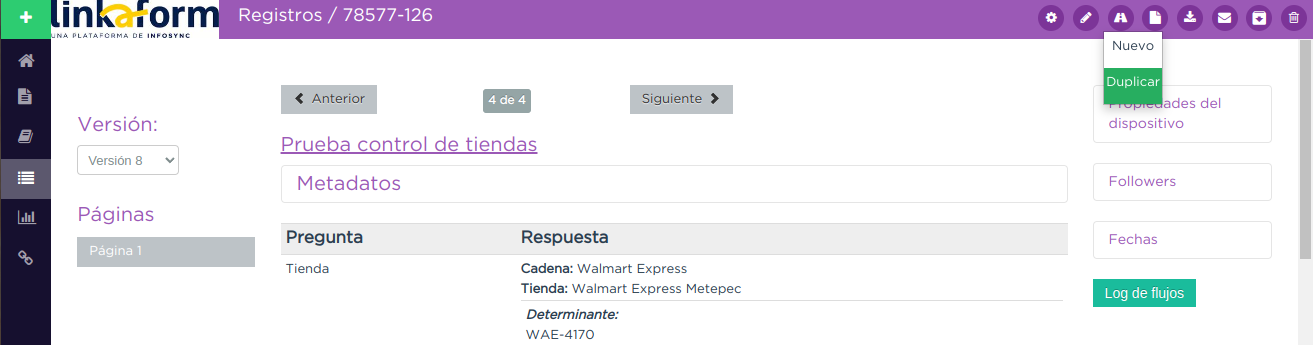
Pulse
Mandar respuestaso seleccione el botón verde ubicado a la derecha de su pantalla.
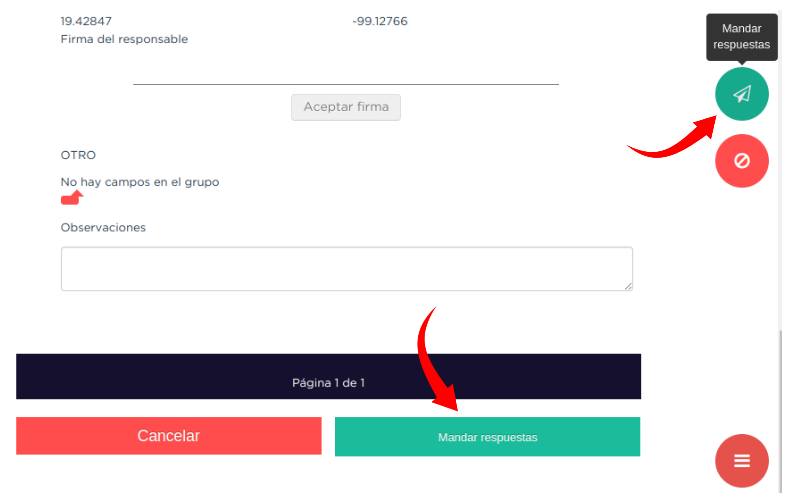
PDF de registro¶
Descargar uno o múltiples registros en formato pdf es posible, siga el procedimiento:
Acceda a
Registrosdesde el menú lateral.Escriba el
Nombre de la formade la cual desea generar el PDF.
Importante
Es importante verificar la forma de los registros que necesita descargar. De lo contrario, seleccionar registros provenientes de diferentes formas podría resultar en resultados erróneos.
Aplique los filtros necesarios.
Seleccione las casillas de los registros que necesite descargar.
Truco
Presione la casilla ubicada en la parte superior de las columnas para seleccionar todos los registros al mismo tiempo.
Seleccione la opción con el icono de documento en la esquina superior derecha.
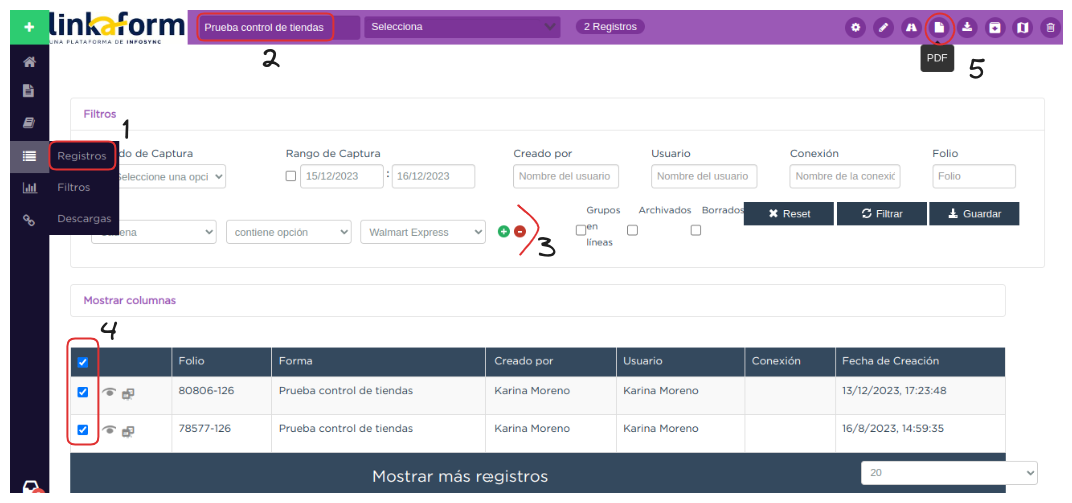
Establezca los parámetros de descarga de la siguiente manera:
Elija el
Rango de descarga.
Nota
Si al haber aplicado un filtro a los registros de la forma selecciona ciertos registros y solo necesita los que seleccionó debe elegir Registros seleccionados. Observe que en Total de Registros estará el número de registros que seleccionó.
Por el contrario, si necesita todos los registros del filtro seleccione Registros filtrados, observe que el Total de Registros se actualizará al número de registros del filtro.
Seleccione el template del PDF.
Ver también
Cree sus propias plantillas PDFs a la medida. Consulte la Desarrollo de PDFs .
Establezca un nombre descriptivo para identificar la descarga de sus registros.
Haga clic en el botón
Descargar.
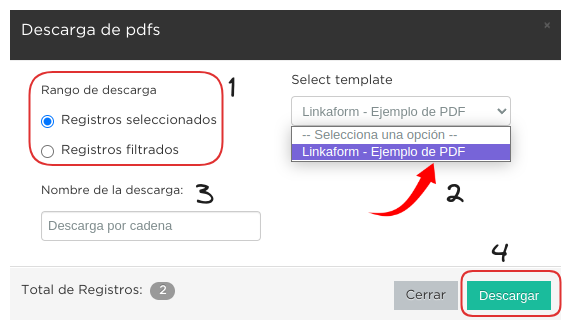
Para visualizar su descarga siga los siguientes pasos:
Diríjase a la opción
Registros > Descargas, ubicada en el menú en el lado izquierdo.Identifique el nombre de su descarga.
En la columna
Descargar, encontrará el estado de su descarga. Podrá descargar el archivo una vez que el botón verdeDescargaresté habilitado.

Prudencia
Dependiendo del número de registros, la descarga puede llevar cierto tiempo para que Linkaform procese la solicitud. Por favor, sea paciente durante el procesamiento, especialmente si está procesando un gran número de registros.
Descargar registro¶
Si requiere descargar registros en formato csv o xls siga el siguiente proceso:
Elija la opción
Registrosdel menú lateral.Ingrese el
Nombre de la formade la cual desea descargar los registros.
Importante
Revise y seleccione la forma de los registros que necesita descargar. De lo contrario, seleccionar registros provenientes de diferentes formas podría resultar en resultados erróneos.
Aplique los filtros necesarios.
Seleccione las casillas de los registros que necesite descargar.
Truco
Presione la casilla en la parte superior de las columnas para seleccionar todos los registros al mismo tiempo o puede seleccionar los registros uno a uno.
Seleccione la opción con el icono de descargar en la esquina superior derecha.
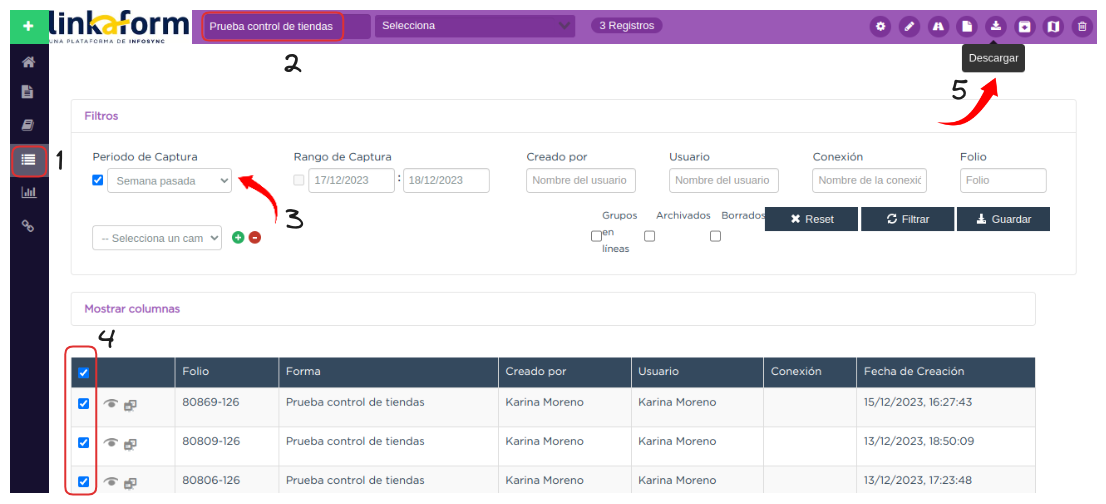
En la nueva ventana, realice las siguientes configuraciones:
Elija el
Tipo de descargapara los registros.Active la opción
Columnas colapsadas, para mostrar los campos de la forma, excluyendo a los grupos repetitivos. En caso contrario, si desactiva esta opción, indica que desea descargar todos los registros, incluyendo tanto los campos de la forma como los grupos repetitivos y los sets que puedan contener.
Nota
Asegúrese de seleccionar la configuración adecuada según sus necesidades antes de proceder con la descarga.
Seleccione el
Rango de descargasegún sus necesidades.
Nota
Si ha aplicado un filtro a los registros de la forma y ha seleccionado registros específicos, elija Registros seleccionados. Tenga en cuenta que el Total de Registros mostrará la cantidad de registros que ha seleccionado.
Por otro lado, si necesita todos los registros que cumplen con el filtro aplicado, elija Registros filtrados. Observe que el Total de Registros se actualizará con el número de registros que cumplen con el filtro.
Ingrese un nombre que identifique su descarga.
Haga clic en
Descargar.
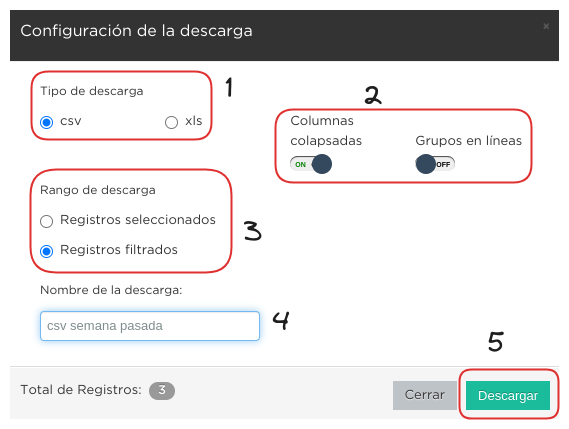
Para visualizar su descarga siga los siguientes pasos:
Vaya a
Registros > Descargasdisponible en el menú lateral.Identifique el nombre de su descarga.
Presione
Descargar.

Nota
La descarga puede tardar debido al número de registros. Verifique el estado en la columna Descargar; cuando el botón verde esté habilitado, podrá descargar el archivo. Sea paciente, especialmente con grandes cantidades de registros.
Archivar registro¶
Esta funcionalidad es utilizada para almacenar de manera separada registros que no desea consultar regularmente, de esa manera cuando ingresa al módulo registros será más ágil el resultado debido a que los registros archivados no se considerarán en la búsqueda.
Para Archivar registros es sencillo, siga los pasos:
Acceda a
Registrosdesde el menú lateral.Ingrese el
Nombre de la formade la cual desea archivar los registros.Opcionalmente puede aplicar un filtro para seleccionar los registros a
Archivar.Seleccione las casillas de los registros que desea archivar.
Haga clic en la opción
Archivarque aparece en la parte superior derecha.
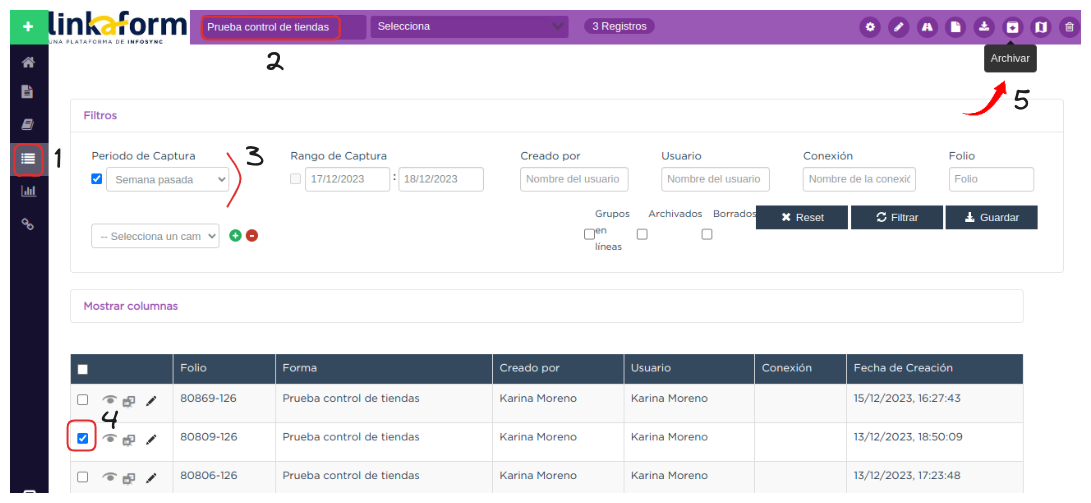
Seleccione el
Rango.
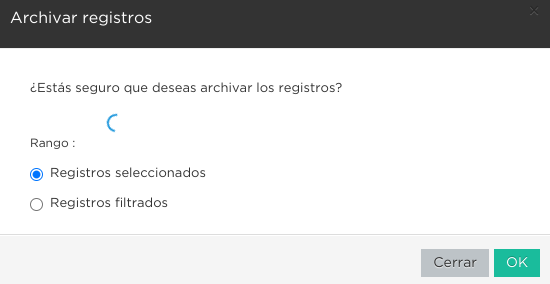
Nota
Si seleccionó registros específicos tras aplicar un filtro, elija Registros seleccionados. Para descargar todos los registros que cumplen con el filtro, seleccione Registros filtrados.
Presione
OK. Observe que los registros seleccionados ya no se muestran.
Desarchivar registro¶
Para desarchivar registros, continue con los pasos:
Acceda a
Registrosdesde el menú lateral.Escriba el
nombre de la formasobre la cual desea obtener información acerca de sus registros archivados.Active la casilla
Archivados.Haga clic en
Filtrar. Observe que solo se mostraran registros previamente archivados.
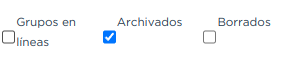
Marque las casillas de todos los registros que necesite desarchivar.
Haga clic en el el botón
Desarchivarubicado en la parte superior derecha.
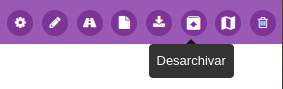
Confirme el
Rango.
Vista en mapa¶
La funcionalidad Vista en mapa sirve para identificar en maps las ubicaciones de donde se obtuvieron los registros. Utilizar esta funcionalidad es sencillo:
Diríjase al apartado
Registros.Escriba el
nombre de la formasobre la cual desea obtener información geográfica.
Nota
Elegir una forma es opcional porque puede activar la funcionalidad y ver las localizaciones de los primeros 20 registros de formas diferentes.
Aplique filtros.
Identifique y seleccione el ícono correspondiente a la funcionalidad que se encuentra en la parte superior derecha. Linkaform le redirigirá a una nueva ventana.
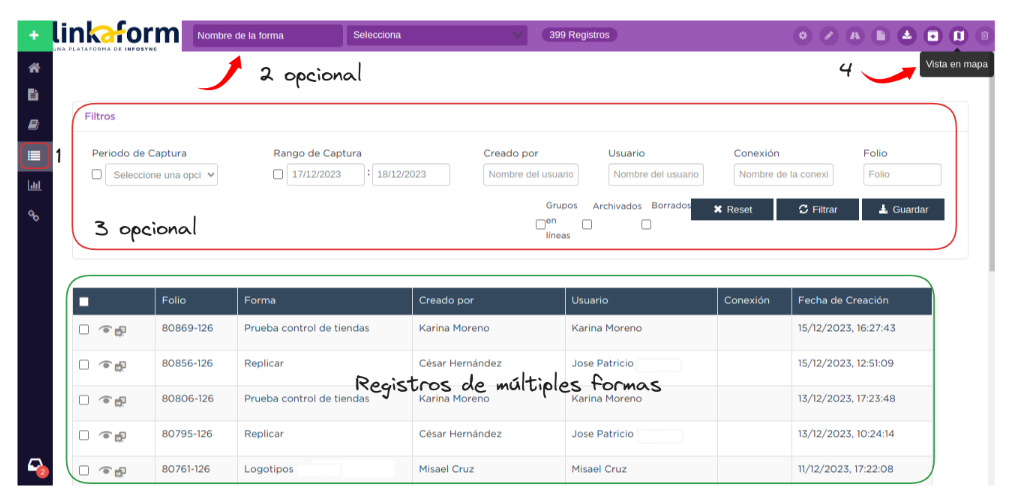
En la siguiente figura se muestra la interfaz del mapa. A continuación se describen los elementos.
Total geolocalización: Es el numero de registros que fueron encontrados con geolocalización.
Total sin geolocalización: Numero total de regisitros que no incluyen geolocalización.
Icono de geolocalización: Punto geográfico del registro.
Limite: Selector que permite incluir en la visualización más registros.
Más: Botón que permite ajustar el mapa para que pueda visualizar todos los registros.
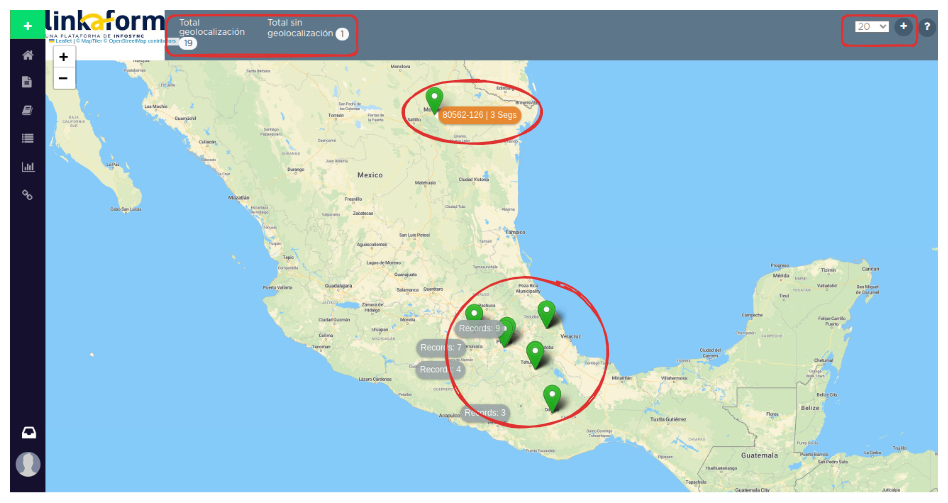
Para obtener más información detallada sobre un registro en específico, siga el procedimiento:
Identifique el punto de ubicación que sea de su interés.
Haga clic en el punto.
Observe la información que contiene la tarjeta:
Nombre de la forma.
Folio del registro.
Usuario propietario del registro.
- Metadatos del registro como:
Zona Horaria.
Fecha Inicio de Captura.
Fecha Fin de Captura.
Duración de Captura.
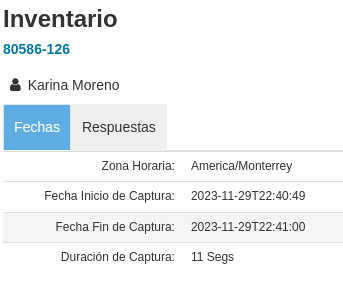
Para registros que no son compartidos exclusivamente con el de su cuenta, simplemente podrá observar:
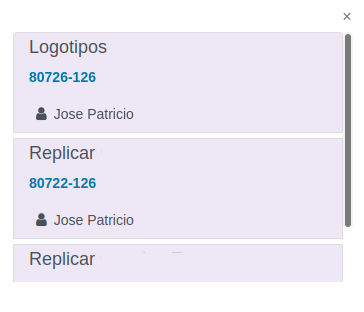
Nombre de la forma.
Folio del registro
Usuario propietario del registro.
Borrar registros¶
Eliminar registros es un proceso sensible, pero necesario para deshacerse de información que ya no es relevante o requerida.
Importante
Sólo aquellos con el permiso correspondiente sobre la forma pueden eliminar registros. Si no puede realizar esta acción, póngase en contacto con el administrador de su cuenta.
Acceda a
Registrosdesde el menú lateral.Escriba el
Nombre de la forma.Aplique los filtros necesarios para identificar los registros que necesita eliminar.
Marque las casillas correspondientes a los registros deseados.
Presione la última opción
Borraren el menú superior derecho.
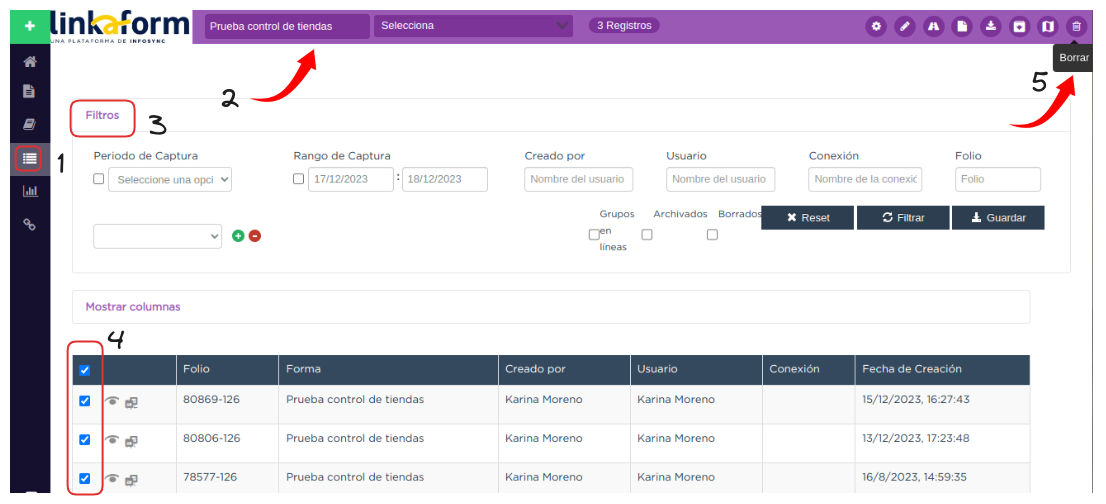
Confirme la acción haciendo clic en
Borrar.
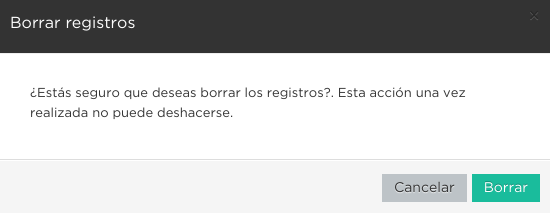
Nota
Para obtener información sobre qué registros fueron eliminados y quién realizó la acción, consulte el siguiente enlace .
Importante
Cuando se elimina un registro es posible la reactivación del mismo, para esta actividad contacta a soporte@linkaform.com para el seguimiento a esta solicitud.
Mostrar columnas¶
Esta funcionalidad le permite configurar la vista de las columnas que se muestran en la tabla de los registros. Puede ajustar los metadatos del registro y los campos de la forma según sus necesidades.
Metadatos¶
Los metadatos son datos únicos que proporcionan contexto y detalles sobre el registro. Ajustar la vista de los metadatos es sencillo, siga los siguientes pasos:
Diríjase a
Registros, ubicado en el menú lateral.Seleccione el nombre de la forma.
Importante
La opción sobre Mostrar columnas solamente es habilitada cuando selecciona una forma.
Presione el dropdown
Mostrar columnas.
Nota
Observe que Folio, Forma, Creado por, Usuario, Conexión y Fecha de Creación son Metadatos por default.
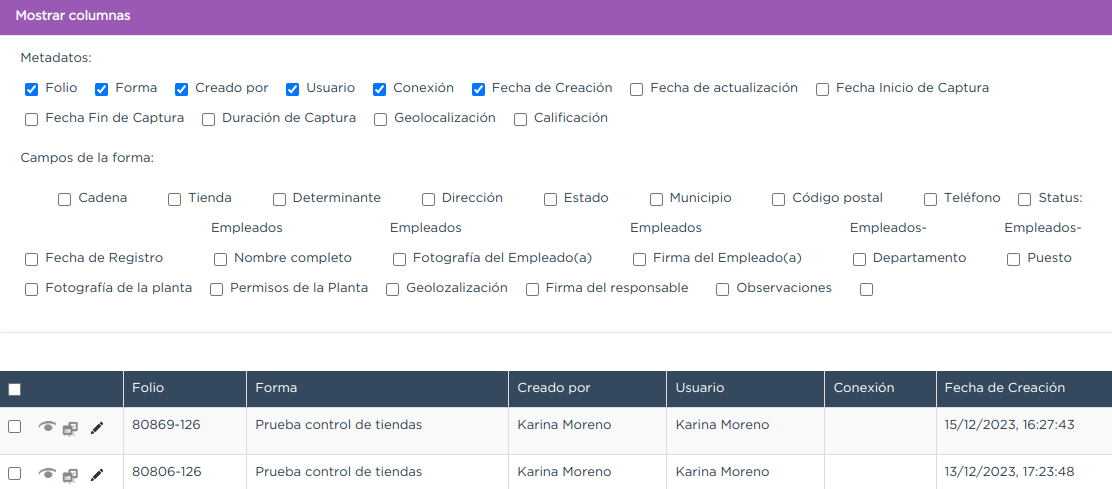
Concéntrese en el apartado de
Metadatosy marque las casillas correspondientes a los que desea mostrar.
Nota
Los metadatos seleccionados se reflejan en la tabla de registros.
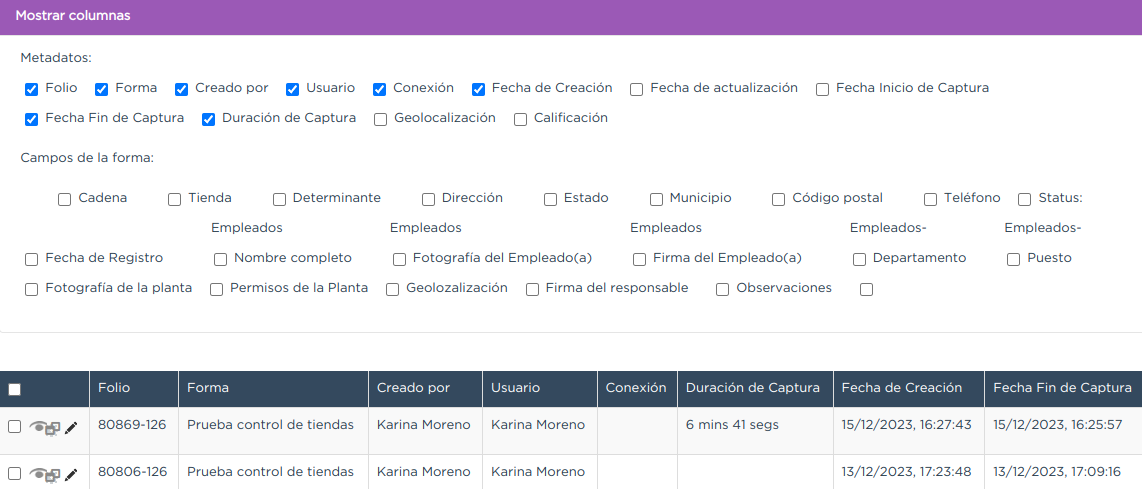
Campos de la forma¶
Los campos contienen la información de los registros de la forma. Ajustar la visualización de los campos es sencillo, siga los pasos:
Seleccione el apartado
Registrosen el menú lateral.Ingrese el nombre de la forma.
Presione el dropdown
Mostrar columnas.
Nota
Por defecto, la tabla de registros no contiene campos de la forma. Esta opción es útil para ver datos ingresados por los usuarios sin acceder a registros individuales .
Enfoque la sección de
Camposy marque las casillas correspondientes a los campos que desea mostrar.
Nota
Los Campos seleccionados se reflejan en la tabla de registros. Para grupos repetitivos y catálogos, se muestra el nombre del grupo repetitivo y el nombre del campo.
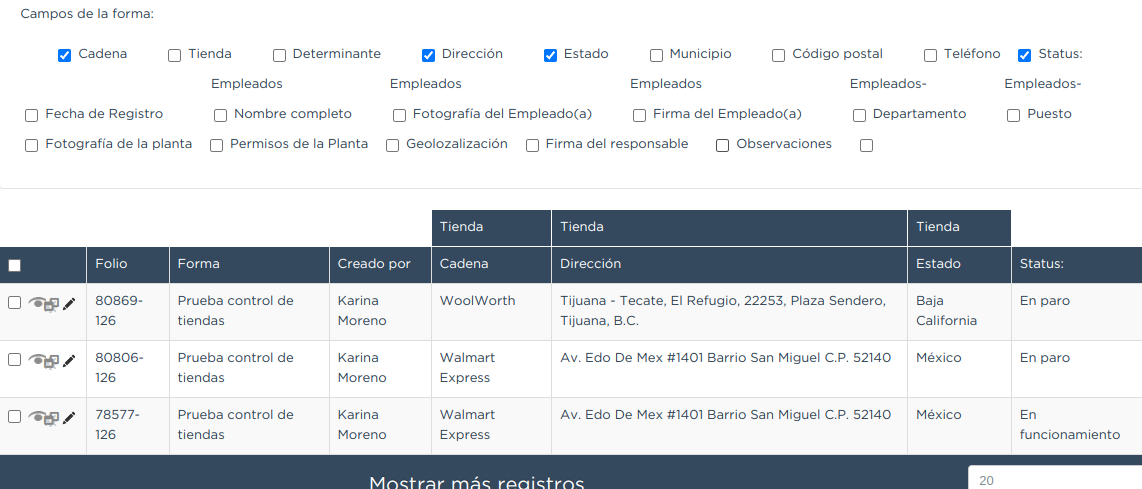
Visualizar registro¶
La función de visualizar un registro facilita la exploración detallada de toda la información asociada a dicho registro de manera individual, abarcando metadatos, campos, configuraciones y métodos de captura. Siga estos pasos para acceder y revisar la información:
Seleccione
Registrosen el menú lateral.Ingrese y seleccione el nombre de la forma correspondiente.
Aplique filtros opcionales según sea necesario.
Identifique el registro que desea visualizar.
Presione el segundo icono sobre visualización para abrir el registro en la misma página o seleccione el tercer icono sobre ventanas para abrir en una pestaña nueva.
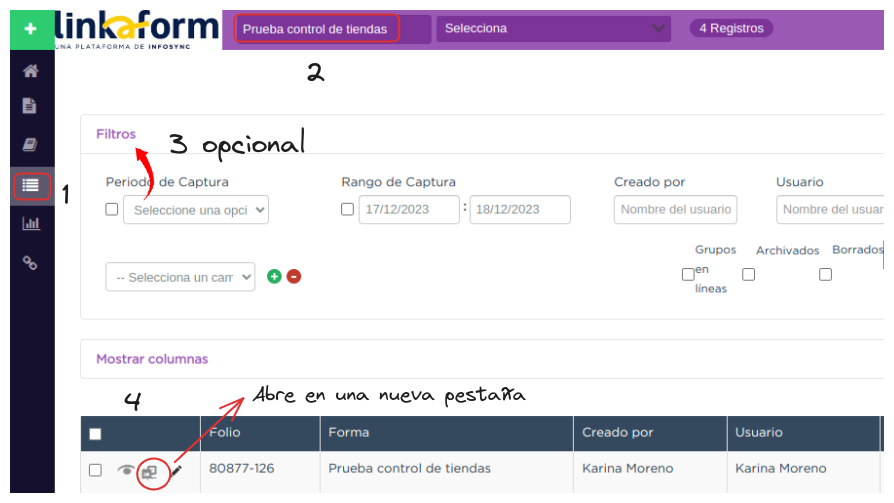
Observe la siguiente figura que describe de manera general la estructura de un registro.
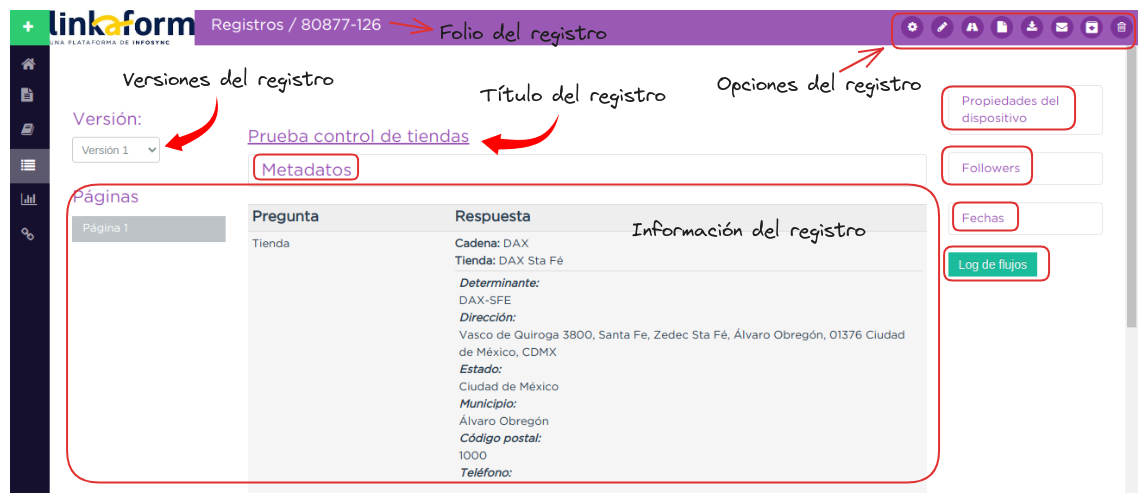
Opciones del registro¶
Tenga en cuenta que las Opciones del registro son las mismas que las de los registros. Sin embargo, tenga en cuenta las recomendaciones y consulte los siguientes enlaces.

Asignar registro¶
Consulte el siguiente contenido para asignar registro a un usuario o una conexión. Lea las notas y concéntrese a partir del paso 5 tanto en asignar a usuario como a asignar a conexión.
Editar¶
Editar el registro es mas sencillo, simplemente siga el proceso:
Pulse el segundo botón
editar.Realice los cambios necesarios.
Pulse
Mandar respuestaso seleccione el botón verde ubicado a la derecha de su pantalla.
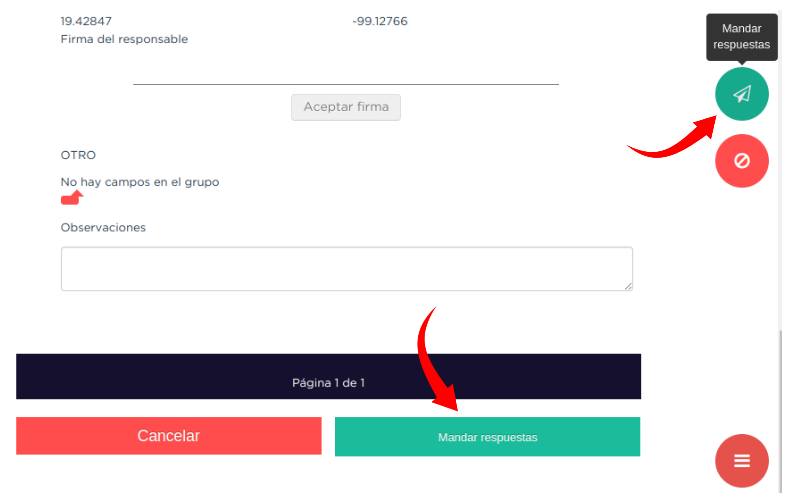
Pulse
Ver Registropara volver a visualizar el registro.
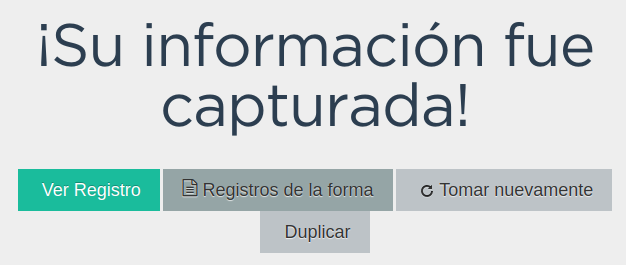
Prudencia
Tenga en cuenta que no podrá editar registros de versiones anteriores, solamente la última actualización.
Nuevo registro¶
Para crear un nuevo registro siga los pasos:
Presione
Registros > Nuevo. Se redirigirá a la interfaz de responder la forma.Rellene la forma.
Pulse
Mandar respuestaso seleccione el botón verde ubicado a la derecha de su pantalla.
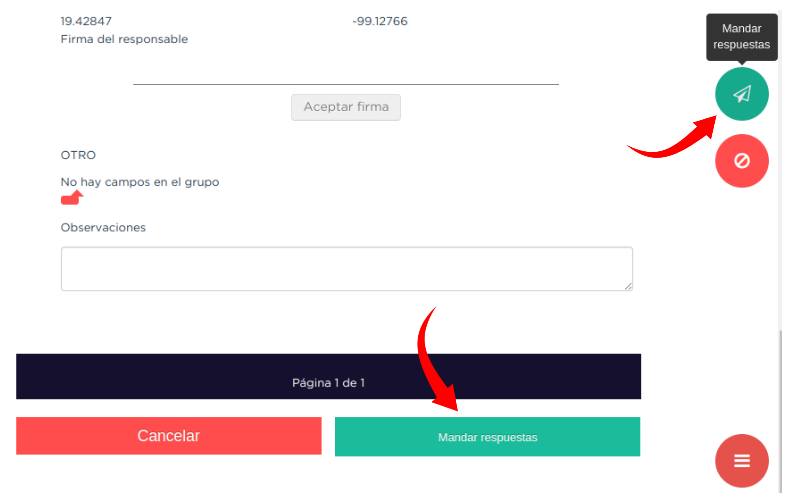
Pulse
Ver Registropara volver a visualizar el registro.
PDF¶
Descargar el documento PDF de un registros es sencillo, siga:
Presione el icono de documento. Automáticamente se descargara el archivo del registro.
En la sección de descargas de su navegador, podrá observar su documento PDF.
Ver también
Consulte el siguiente enlace para consultar la Desarrollo de PDFs y personalice su PDF·
Descargar¶
Para descargar un registro en formato CSV o XLS, simplemente seleccione la opción de su preferencia, sin realizar ninguna configuración. Automáticamente el archivo estará en su historial de descargas de su navegador.
Enviar por email¶
La función Enviar por Email le permite compartir el registro con otras personas. Siga estos pasos:
Seleccione el icono de correo en la lista de opciones del registro.
Complete los campos requeridos, como el destinatario, el asunto y el cuerpo del mensaje.
Presione
Enviarpara compartir el registro por correo electrónico.
Archivar¶
La función Archivar le permite ocultar el registro. Simplemente seleccione la opción Archivar en la lista de opciones del registro.
Borrar¶
La función Borrar le permite eliminar permanentemente el registro. Siga estos pasos:
Seleccione la opción
Borraren la lista de opciones del registro.Confirme la acción y el registro se eliminará de forma permanente.
Prudencia
Asegúrese de tomar esta acción con precaución y solo elimine registros que ya no sean necesarios.
Metadatos¶
Los metadatos son datos únicos que proporcionan detalles sobre el registro. Algunos metadatos relevantes incluyen:
Ubicación: Muestra la ubicación en Google Maps donde se creó el registro. Puede configurar esta opción en Opciones generales .
Método de ubicación: Cuando se utiliza HTML5, indica que el registro fué capturado mediante la aplicación web de Linkaform.
Exactitud: Proporciona una estimación de la precisión de las coordenadas. Es decir, las coordenadas de la ubicación pueden variar en distancia con respecto a la ubicación real.
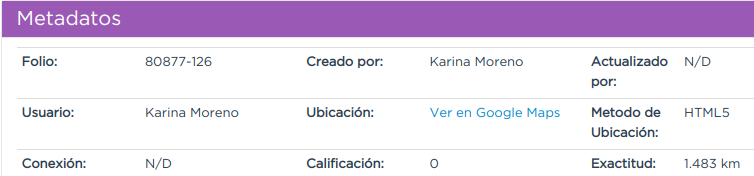
Versiones¶
Las versiones del registro representan el historial detallado que ha experimentado el registro. Puede acceder a esta información siga:

Ubique el selector de
Versión, ubicado en la columna a la izquierda de su pantalla.Seleccione la versión que necesita revisar.
Nota
Inicialmente, cuando se crea el primer registro, la versión es 1. A medida que se realizan modificaciones en el registro, la versión se actualiza.
Importante
Esta opción resulta útil para visualizar los cambios realizados en el registro, así como para identificar a los usuarios responsables de dichas modificaciones.
Propiedades del dispositivo¶
Las propiedades del dispositivo ofrecen información relevante sobre la identidad del dispositivo que usa el usuario al responder las formas. Puede encontrar:

Característica |
Descripción |
|---|---|
IP Pública |
Dirección única asignada al dispositivo al conectarse a internet. |
Sistema operativo |
Software principal del dispositivo. |
Navegador |
Indica el navegador utilizado al responder la forma. |
Vendor |
Proveedor. |
Followers¶
Son usuarios que han estado involucrados en el registro, es decir, cuando el propietario comparte el registro con otros usuarios.
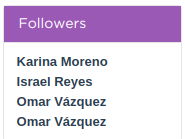
Ver también
Consulte el siguiente contenido para asignar registro a un usuario o una conexión.
Fechas¶
En este apartado, se proporciona información relacionada con el registro y actualizaciones del registro.
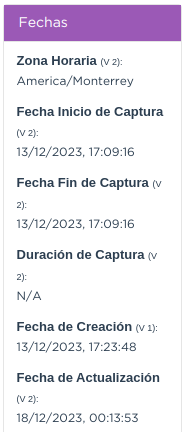
Característica |
Descripción |
|---|---|
Fecha de Inicio de |
Indica el momento en el que se inició la recopilación de datos para el registro. |
Fecha de Fin de Captura |
Representa la fecha en que se concluyó la captura de datos para ese registro específico. |
Duración de Captura |
Muestra el intervalo de tiempo transcurrido entre la fecha de inicio y la fecha de fin de captura. |
Fecha de Creación |
Indica cuándo fue recibido el registro en la base de datos de Linkaform. |
Fecha de Actualización |
Refleja la última vez que se realizaron modificaciones o actualizaciones en el registro. |
Log de flujos¶
El log de flujos se utiliza para saber si se ejecutaron correctamente los flujos de trabajo.
Presione el botón verde
Log de Flujos, ubicado en la columna derecha de su pantalla.
Observe la siguiente pantalla, que es el historial de los flujos de trabajo. En esta ventana, puede ver la fecha y hora de ejecución, el nombre del flujo ejecutado y su estatus, que es el más importante, ya que indica si se ejecutó correctamente o no su flujo.
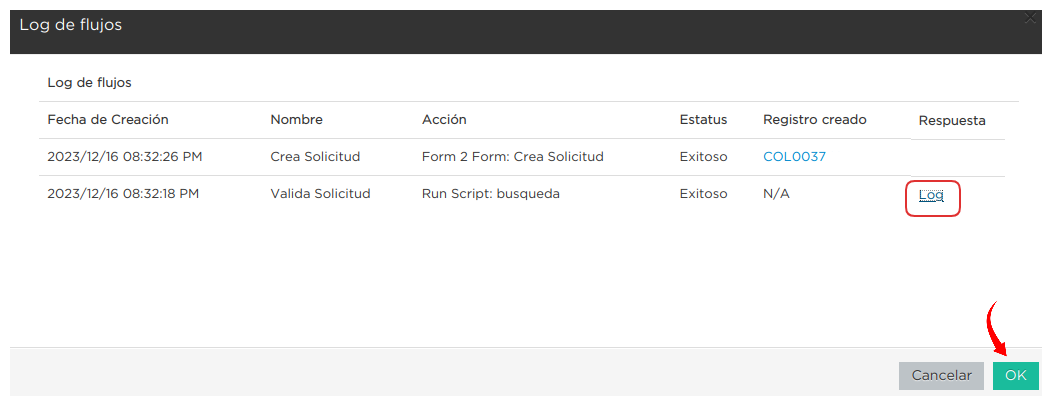
Nota
Tenga en cuenta que, para flujos de trabajo que ejecutan scripts, en la columna Respuesta hay una opción de Log. Este contiene la query de lo que hizo su script.
Ver también
Consulte Configuración de flujos para crear sus flujos de trabajo personalizados.
En esta sección, ha explorado y comprendido las diversas funcionalidades que le permitirá realizar búsquedas más específicas y obtener información precisa de los registros en función de sus necesidades.
En el próximo apartado podrá encontrar información relacionada con los Inbox, util para revisar el estado de sus registros.