Inicio¶
En esta sección, encontrará una introducción detallada a las funcionalidades que ofrece Linkaform, así como toda la información necesaria para comprender y aprovechar al máximo su uso.
Consejo
La estructura de la documentación está organizada en secciones, accesibles desde el menú lateral ubicado a la derecha de su pantalla. Aunque se recomienda seguir un orden cronológico, las secciones están diseñadas para que pueda revisar un tema específico en cualquier momento.
Perfiles¶
Linkaform utiliza dos perfiles que definen los roles y niveles de acceso de los usuarios en la plataforma.
Administrador¶
El administrador goza de amplios y totales privilegios con acceso a funciones avanzadas. En Linkaform, la cuenta padre se designa como administrador y tiene total control sobre las siguientes funcionalidades:
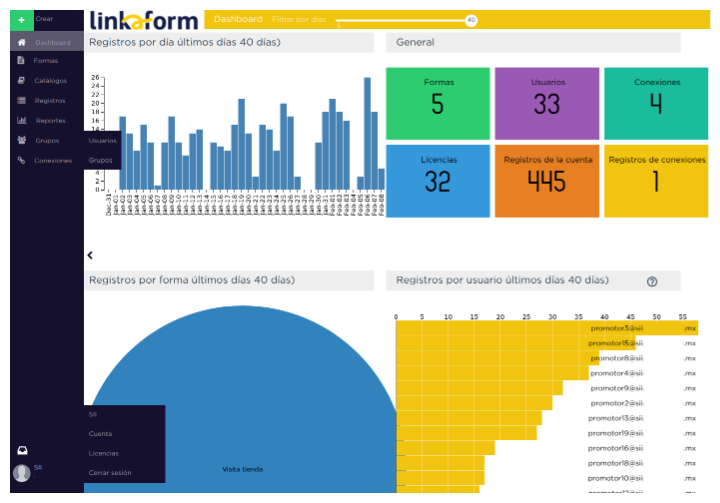
Dashboard
Formas
Catálogos
Registros
Reportes
Usuarios
Grupos
Conexiones
Cuenta
Licencias
Usuario¶
El usuario tiene acceso a funciones asignadas por el administrador, dependiendo de los permisos que hayan sido asignados. Por lo general, puede interactuar con las características principales de la aplicación, que incluyen:
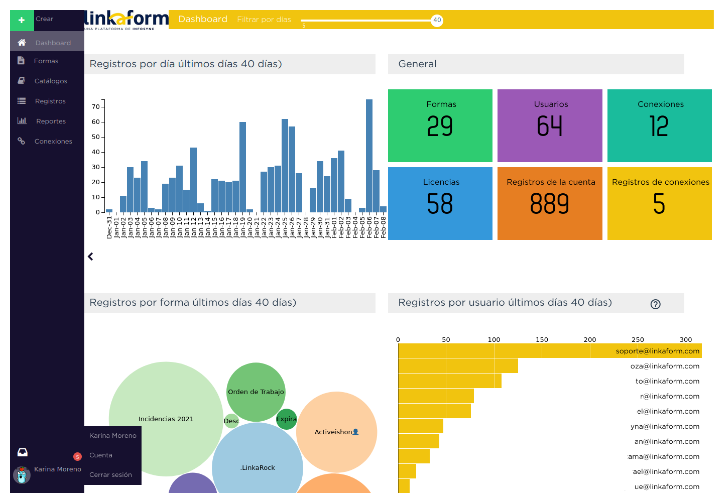
Dashboard
Formas
Catálogos
Registros
Reportes
Cuenta
Conexiones
Atención
Es muy importante que comprenda el término cuenta padre ya que influye en diversas funciones de la plataforma, especialmente en configuraciones. Un usuario siempre dependerá de su cuenta padre, que corresponde al administrador de la cuenta.
Activar cuenta¶
Activar una cuenta es el proceso que debe realizar el usuario que ha sido dado de alta recientemente en la plataforma de Linkaform. Este proceso implica confirmar su dirección de correo electrónico para poder utilizar la plataforma. Siga estos pasos para activar su cuenta:
Acceda a la bandeja de entrada de su correo y localice los correos enviados por donotreply@linkaform.com.
Nota
Si no encuentra los correos correspondientes, verifique la bandeja de spam. Si aún así no los encuentra, solicite al administrador de su empresa el reenvío del correo. Si es usuario administrador, puede solicitarlo al equipo de soporte de Linkaform.
Abra y lea el primer correo de bienvenida.
Abra el segundo correo de confirmación y seleccione el enlace proporcionado. Será redirigido a una nueva ventana.
Una vez en la nueva ventana, presione el botón
Continuar a Linkaform. Será redirigido al inicio de sesión de Linkaform.

Ingrese el correo electrónico y la contraseña que le haya proporcionado el administrador de su empresa o el equipo de Linkaform.
Atención
Si al iniciar sesión recibe un mensaje de error indicando que no tiene una licencia válida, solicite a su administrador que le asigne una. La licencia es el permiso necesario para utilizar las funcionalidades de Linkaform.
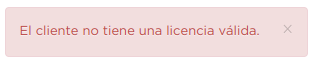
Sin la activación de la cuenta y una licencia válida el sistema no lo reconocerá como usuario y por lo tanto, no podrá acceder a la plataforma.
Iniciar sesión¶
Para iniciar sesión en la plataforma web de Linkaform, siga estos pasos:
En su navegador favorito, escriba Linkaform para acceder a la página web oficial.
Haga clic en el botón
Iniciar sesiónubicado en la parte superior derecha. Será redirigido al inicio de sesión de la plataforma.
Ver también
Ingrese directamente en app.linkaform.com .
Complete los campos de correo electrónico y contraseña.
Nota
En caso de no disponer de credenciales y según su perfil, por favor, solicite dichas credenciales al administrador de su empresa o al equipo de Linkaform.
Presione
Log inpara acceder. Una vez autenticado, será dirigido al dashboard .
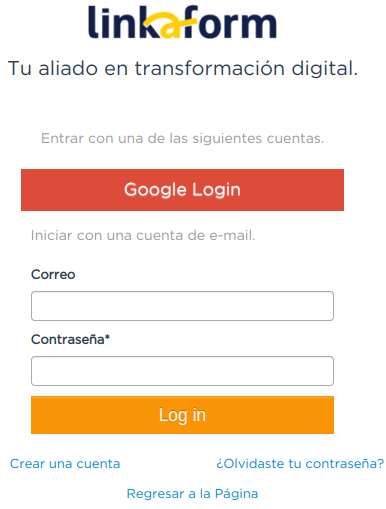
Dashboard¶
El dashboard es la primera interfaz que verá al iniciar sesión. Esta interfaz visual proporciona un resumen de la información relacionada con el uso y la actividad dentro de la plataforma.
Esta interfaz se ajusta según el filtro seleccionado en la barra superior, que permite visualizar la información para diferentes períodos de tiempo, en múltiplos de 5 días, hasta un máximo de 40 días.

Para acceder al dashboard, siga:
Seleccione
Dashboarden el menú lateral.
Consejo
Presione el símbolo > para visualizar el nombre de las opciones del menú lateral.
Nota
Si no es administrador, podrá visualizar la información de la cuenta padre en los elementos del dashboard.
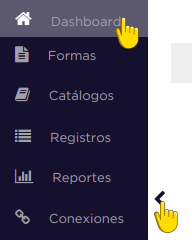
Los elementos que componen el dashboard son los siguientes:
Registros por día
Esta sección muestra la cantidad de registros realizados en la plataforma durante cada día, proporcionando una visión general de la actividad diaria.
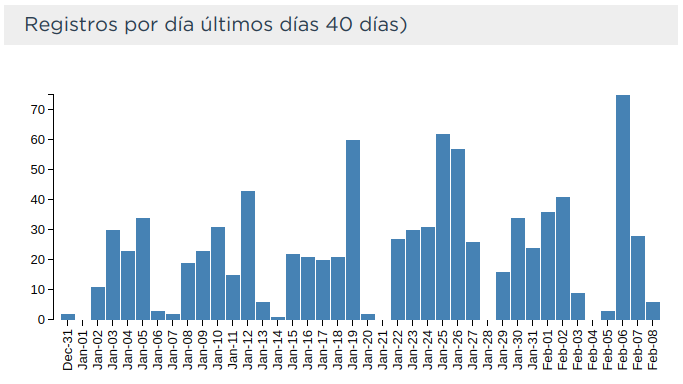
General
Aquí se presentan métricas generales sobre la plataforma, incluyendo el número de formas, usuarios, conexiones, licencias, así como el total de registros de la cuenta y los registros de conexiones realizados.
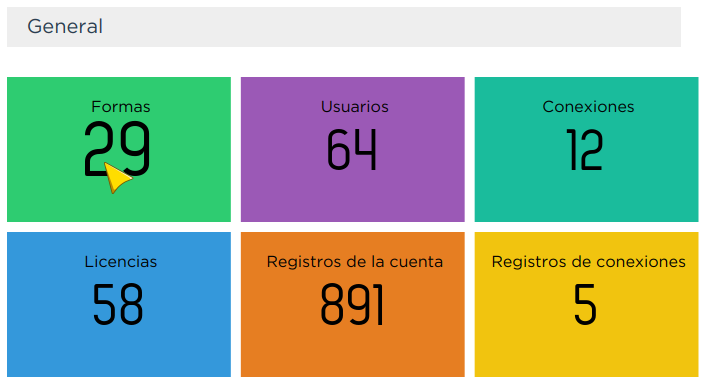
Registros por forma
Esta sección muestra los registros por forma en un gráfico de burbujas, lo que permite visualizar la actividad de cada forma con el tiempo. Entre más registros tenga la forma, mayor será el tamaño de la burbuja.
Truco
Pase el cursor sobre la forma de su interés para ver la cantidad de registros asociados a esa forma.
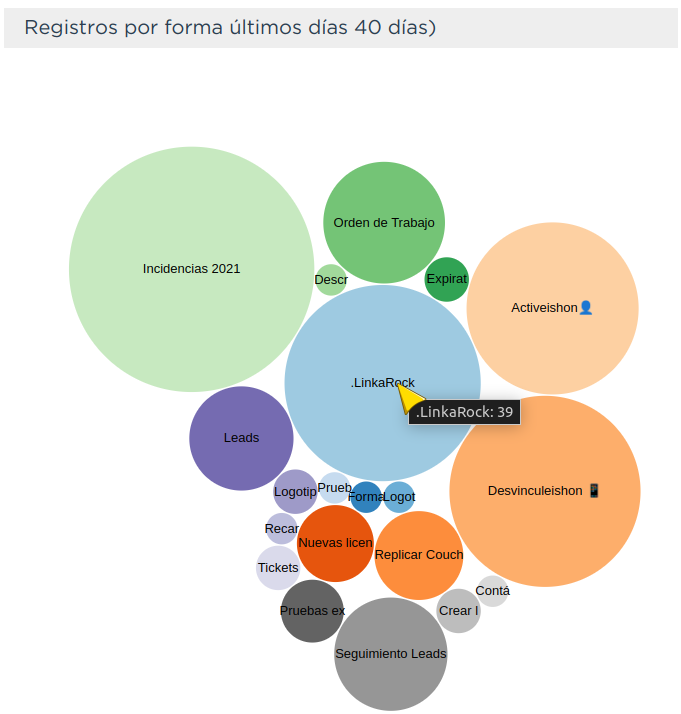
Registros por usuario
En esta sección, los usuarios se ordenan según la cantidad de registros que han realizado en la plataforma. Esto proporciona una perspectiva de qué usuarios están más activos en términos de generación de registros.
Atención
Este gráfico muestra únicamente los registros creados por los usuarios de la cuenta. No muestra registros creados por conexiones.

Cuenta¶
En la sección de cuenta, se presenta la información del usuario en sesión.
Aquí, tiene la capacidad de acceder y ajustar información relacionada exclusivamente con su cuenta, como preferencias personales y configuraciones individuales.
Para acceder a su cuenta siga los pasos:
Inicie sesión utilizando sus credenciales.
Seleccione la burbuja ubicada en la parte inferior izquierda.
Presione la opción
Cuenta. Será redirigido a la página correspondiente.
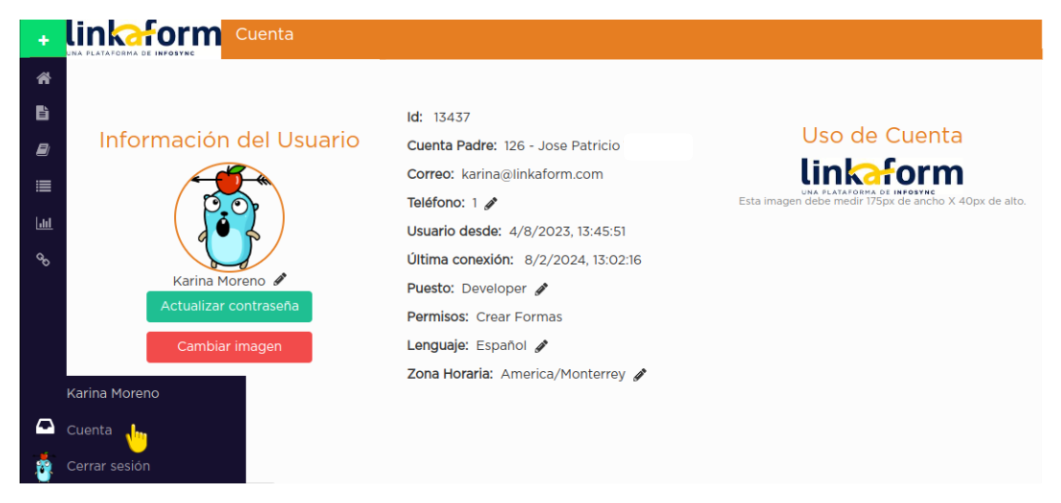
Actualizar contraseña¶
Actualizar la contraseña de su cuenta es un proceso sencillo. Siga los pasos:
Inicie sesión utilizando sus credenciales.
Presione la
burbuja > Cuenta.Presione el botón verde
Actualizar contraseña.Ingrese la nueva contraseña en los campos correspondientes.
Presione
Enviarpara confirmar el cambio o en su defecto, presioneCerrarpara cancelar la actualización.

Cambiar imagen¶
Para actualizar tanto la imagen de perfil como el logo de su empresa, siga estos pasos:
Inicie sesión utilizando sus credenciales.
Presione la
burbuja > Cuenta.Presione el botón rojo
Cambiar imagen. Se abrirá la ventana de sus archivos.
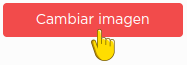
Elija la imagen de su preferencia. La imagen se actualizará automáticamente.
Advertencia
La funcionalidad para cambiar la imagen del logo está disponible únicamente para el perfil de administrador . Siga los pasos 3 y 4.
La imagen debe tener unas dimensiones de 175px de ancho por 40px de alto.
Importante
Si es la primera vez que añade una imagen a su cuenta, deberá recargar la página para que se actualice en la burbuja.
Cada vez que cambie la imagen de su perfil, deberá cerrar sesión y volver a ingresar para visualizar su nueva imagen en la burbuja ubicada en la parte superior.
Lo mismo aplica para la Aplicación móvil . Para ver los cambios reflejados, cierre sesión y vuelva a iniciarla.
Actualizar información¶
Es importante que antes de actualizar su información, identifique los detalles proporcionados en su cuenta.
Independientemente del perfil que tenga, encontrará los siguientes datos, aunque tenga en cuenta que no toda esta información es modificable:
Nombre: Nombre del usuario que hace uso de la cuenta.
Para actualizar el nombre:
Presione el icono de lápiz o haga clic en el nombre actual.
Ingrese el nuevo nombre.
Presione el botón verde o directamente pulse
Enterpara aplicar los cambios. Seleccione el botón gris para cancelar la acción.
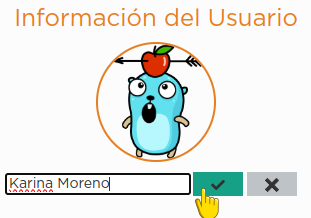
Nota
Una vez que se complete la actualización, observará un mensaje de confirmación exitosa en la parte superior derecha.
Id: Identificador único de su cuenta.
Cuenta padre: Id y nombre de la cuenta padre a la que pertenece.
Truco
Si en la cuenta padre encuentra un id y un nombre diferentes a los suyos, entonces tiene un perfil de usuario. En cambio, si el id y el nombre coinciden con los de su cuenta, posee un perfil de administrador.

Correo: Dirección de correo electrónico asociada a su cuenta.
Teléfono: Número de teléfono asociado a su cuenta.
Para actualizar el teléfono:
Presione el icono de lápiz o haga clic en el número actual.
Ingrese su número de teléfono.
Nota
El campo solo acepta caracteres numéricos, con un límite de 10 dígitos.
Presione el botón verde o pulse
Enterpara guardar los cambios. Para cancelar la acción, seleccione el botón gris. Observe el mensaje de confirmación exitosa en la parte superior derecha.
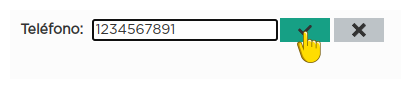
Usuario desde: Fecha y hora desde la cual ha sido usuario de Linkaform.
Última conexión: Fecha y hora de su última sesión.
Puesto: Designación laboral en su empresa.
Advertencia
La designación de puesto no guarda relación con el tipo de perfil que posee en la plataforma de Linkaform.
Para actualizar el puesto:
Presione el icono de lápiz o haga clic en el puesto actual.
Ingrese su nuevo puesto.
Pulse el botón verde o presione
Enterpara confirmar los cambios. Seleccione el botón gris para cancelar la acción. Observe el mensaje de confirmación exitosa en la parte superior derecha.
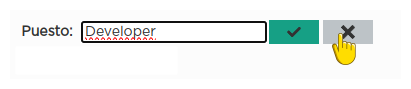
Permisos: Según el tipo de permisos asignados por el administrador, indica qué funcionalidades están disponibles en su cuenta.

Perfil |
Permisos |
|---|---|
Administrador |
Tiene acceso total a todas las funciones. Con una cuenta de administrador, podrá crear, editar, responder y eliminar formas, catálogos, registros, reportes, usuarios, grupos, conexiones y licencias. |
Usuario sin restricción |
Puede crear, editar, responder y eliminar sus propias formas, catálogos, registros y reportes o los elementos según los permisos que le hayan sido otorgados por otros usuarios. |
Usuario con restricción |
Solo podrá crear registros de las formas que le hayan sido compartidas y consultar los registros a los que se le haya asignado permiso. Además, puede crear, editar, responder y eliminar sus propios catálogos y reportes. Cuando el campo Permisos se encuentra vació es un usuario con restricción. |
Atención
Estos permisos son asignados solamente por el administrador.
Lenguaje: Idioma en el que se muestra la plataforma de Linkaform. Actualmente disponible en español e inglés.
Para cambiar el idioma:
Presione el icono de lápiz o haga clic en el idioma actual.
Elimine el idioma actual.
Haga clic sobre el campo para ver las opciones disponibles.
Seleccione el idioma de su preferencia.
Presione el botón verde o pulse
Enter. Si desea cancelar la acción, seleccione el botón gris. Observe el mensaje de confirmación exitosa en la parte superior derecha.
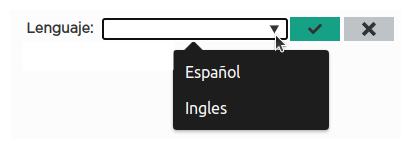
Importante
Cierre sesión y vuelva a ingresar para completar los cambios.
Zona Horaria: Configuración del huso horario.
Presione el ícono de lápiz o haga clic en la zona horaria actual.
Elimine la zona horaria actual.
Haga clic sobre el campo para ver las opciones disponibles.
Seleccione la zona horaria de su preferencia.
Presione el botón verde o pulse
Enter. Si desea cancelar la acción, seleccione el botón gris. Observe el mensaje de confirmación exitosa en la parte superior derecha.

Importante
Cierre sesión y vuelva a ingresar para completar los cambios.
Usuarios¶
El apartado de usuarios está dirigida y disponible exclusivamente para el perfil de administrador . Esta sección le brinda el control total sobre la gestión de usuarios dependientes de su cuenta.
Para acceder a los usuarios siga los pasos:
Inicie sesión utilizando sus credenciales.
Seleccione
Grupos > Usuariosen el menú lateral. Será redirigido a la interfaz correspondiente.
Consejo
Presione el símbolo > para visualizar el nombre de las opciones del menú lateral.
En la interfaz de usuarios, encontrará:
Buscador para localizar usuarios por nombre, usuario o correo.
Lista ordenada alfabéticamente de usuarios actuales dependientes de su cuenta.
Información detallada de los usuarios.
Opciones para dar de alta, baja y editar usuarios.
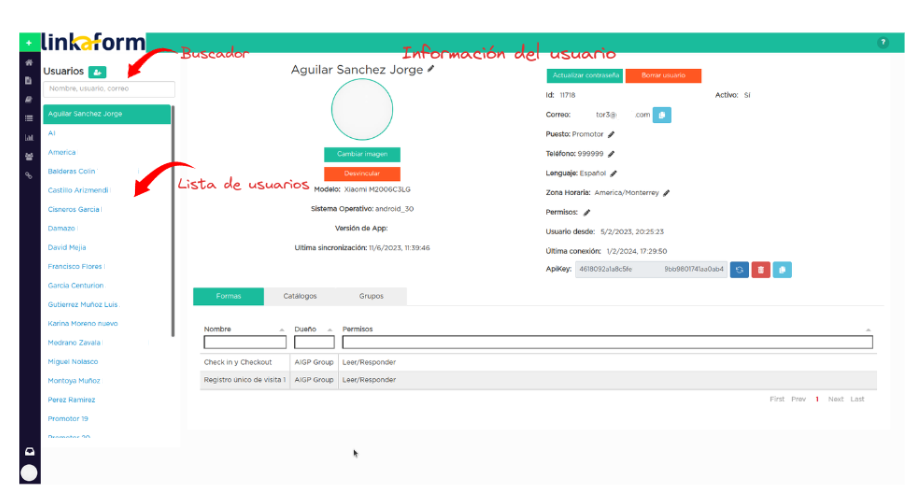
Proceso de Alta de Usuarios¶
Considere los siguientes puntos y pasos importantes como administrador para dar de alta a un nuevo usuario:
Nota
Al crear un usuario , Linkaform enviará automáticamente un correo electrónico al nuevo usuario para que inicie el proceso de activación de la cuenta, que consiste en la confirmación del correo.
Si el usuario no recibe el correo para activar la cuenta, simplemente reenvíe el correo presionando el botón de reenvío ubicado en la
Información del usuario > Información de la cuenta.Una vez que el usuario haya completado el proceso de activación, asigne una licencia . Sin una licencia el usuario no podrá utilizar las funcionalidades de Linkaform.
Crear usuario¶
Para crear un usuario, siga los pasos:
Inicie sesión utilizando sus credenciales.
Seleccione
Grupos > Usuariosen el menú lateral.Presione el botón verde ubicado arriba del buscador de usuarios.
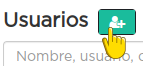
Ingrese los datos correspondientes en el formulario.
Importante
Considere los siguientes puntos importantes:
Asegúrese de que la información sea auténtica y verdadera, especialmente en el correo electrónico.
Para usuarios con mayor rotación, es recomendable dar de alta correos genéricos en lugar de correos personalizados.
Por ejemplo, promotor1@dominiodesuempresa.com
De esta manera, si hay un cambio de personal, solo será necesario actualizar el nombre del usuario en lugar de crear un nuevo usuario, lo que permitirá conservar el contenido dentro de la cuenta.
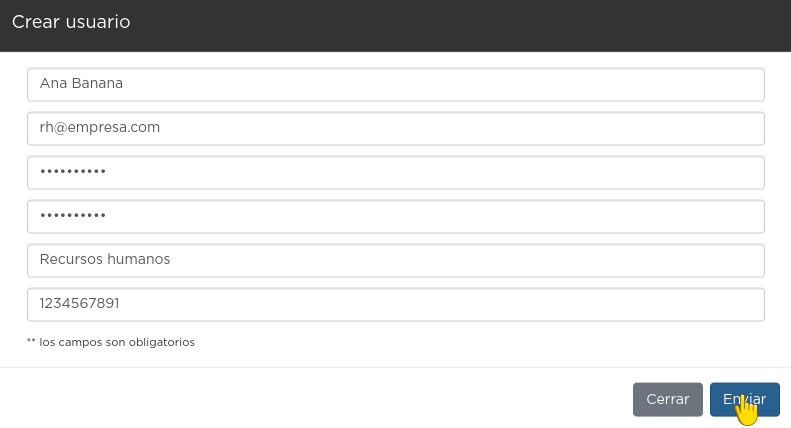
Presione el botón
Enviarpara crear el usuario oCerrarpara cancelar el proceso.
Observe la información de confirmación.
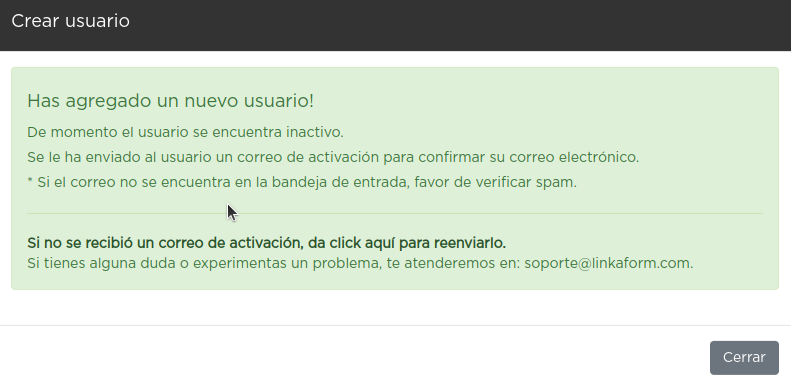
Información del usuario¶
Para consultar la información de un usuario siga los pasos:
Inicie sesión utilizando sus credenciales.
Seleccione
Grupos > Usuariosen el menú lateral. Por defecto, podrá visualizar la información del primer usuario de la lista de usuarios.Busque al usuario de su interés utilizando la barra de búsqueda, ya sea por el nombre, usuario o correo.
Seleccione al usuario. Observe la información del usuario teniendo en cuenta los siguientes elementos:
La información del usuario se divide en tres secciones, consulte las siguientes pestañas.
Describe la información sobre el dispositivo móvil vinculado a la cuenta del usuario, es decir, el dispositivo utilizado al utilizar la aplicación móvil. Los elementos que la componen son las siguientes:
Nombre: Nombre del usuario que hace uso de la cuenta.
Para actualizar el nombre:
Presione el icono de lápiz o haga clic en el nombre actual.
Ingrese el nuevo nombre.
Presione el botón verde para aplicar los cambios, o simplemente presione
Enter, mientras que puede utilizar el botón gris para cancelar la acción.
Nota
Una vez que se complete la actualización, observará un mensaje de confirmación exitosa en la parte superior derecha.
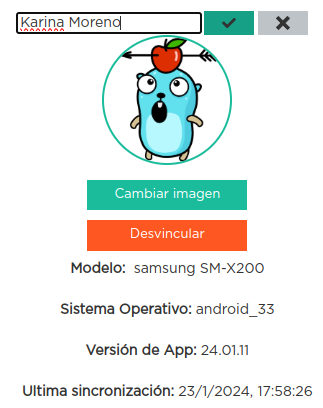
Modelo: Modelo del dispositivo móvil.
Sistema operativo: Sistema operativo del dispositivo móvil.
Version de App: Versión de la aplicación actualmente instalada en el dispositivo.
Última sincronización: Fecha y hora de la última sincronización desde la aplicación móvil.
Nota
Sincronizar implica actualizar y concordar la información entre la plataforma web y la aplicación móvil de Linkaform, asegurando que ambas cuenten con los mismos datos actualizados.
Los usuarios pueden realizar este proceso desde la Aplicación móvil .
Cambiar imagen
Para actualizar la imagen de perfil, siga estos pasos:
Presione el botón verde
Cambiar imagen. Se abrirá el explorador de su sistema.Elija la imagen de su preferencia. La imagen se actualizará automáticamente.
Importante
Cambiar la imagen de perfil afectará tanto a la plataforma web como a la aplicación móvil. Los usuarios también pueden cambiar su propia imagen.
Desvincular
Este proceso implica romper la conexión entre la cuenta y la aplicación móvil.
Si necesita desvincular el dispositivo, siga este paso:
Presione el botón rojo
Desvincular. Esto eliminará la información del dispositivo automáticamente.
Nota
Cuando la cuenta inicie sesión nuevamente en un dispositivo, se reflejará aquí.
Cuando inicia sesión en un dispositivo, Linkaform vincula su cuenta con ese dispositivo.
Describe información personal y sobre la cuenta del usuario. Los elementos que la componen son las siguientes:
Id: Identificador único de la cuenta.
Activo: Estado del usuario
Atención
Por defecto, el estado de un nuevo usuario es No (inactivo).
Si el usuario no ha recibido el correo de activación, reenvíe el correo pulsando el botón correspondiente.
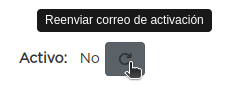
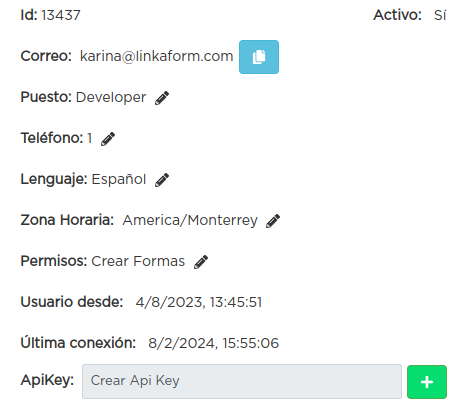
Correo: Dirección de correo electrónico asociada a la cuenta.
Truco
Utilice el botón portapapeles para copiar el correo electrónico.
Puesto: Cargo laboral en la empresa.
Importante
La designación de puesto no está relacionado con el tipo de perfil que posee en la plataforma de Linkaform.
Para actualizar el puesto:
Haga clic en el icono de edición (lápiz) o en el puesto actual.
Ingrese el nuevo puesto.
Presione el botón verde o pulse
Enter. Si desea cancelar la acción, seleccione el botón gris. Observe el mensaje de confirmación exitosa en la parte superior derecha.
Teléfono: Número de teléfono asociado a la cuenta.
Para actualizar el teléfono:
Haga clic en el icono de edición (lápiz) o en el teléfono actual.
Ingrese el número de teléfono.
Nota
El campo solo acepta caracteres numéricos, con un límite de 10 dígitos.
Presione el botón verde o pulse
Enter. Si desea cancelar la acción, seleccione el botón gris. Observe el mensaje de confirmación exitosa en la parte superior derecha.
Lenguaje: Idioma en el que se muestra la plataforma de Linkaform. Actualmente, las opciones disponibles son español e inglés.
Para cambiar el idioma:
Haga clic en el icono de edición (lápiz) o en el lenguaje actual.
Elimine el idioma actual.
Haga clic sobre el campo para ver las opciones disponibles.
Seleccione el idioma de su preferencia.
Presione el botón verde o pulse
Enter. Si desea cancelar la acción, seleccione el botón gris. Observe el mensaje de confirmación exitosa en la parte superior derecha.
Zona Horaria: Configuración del huso horario.
Haga clic en el icono de edición (lápiz) o en la zona horaria actual.
Elimine la zona horaria actual.
Haga clic sobre el campo para ver las opciones disponibles.
Seleccione la zona horaria de su preferencia.
Presione el botón verde o pulse
Enter. Si desea cancelar la acción, seleccione el botón gris. Observe el mensaje de confirmación exitosa en la parte superior derecha.
Permisos: Controla las funcionalidades disponibles para los usuarios a través de sus cuentas. Puede otorgar permisos de administrador, crear formas o establecer usuarios sin permisos.
Para asignar un permiso:
Haga clic en el icono de edición (lápiz) o en el permiso actual.
Marque las casillas de los permisos deseados.
Presione el botón verde o pulse
Enter. Si desea cancelar la acción, seleccione el botón gris. Observe el mensaje de confirmación exitosa en la parte superior derecha.

Permisos |
Descripción |
|---|---|
Administrador |
Tiene acceso total a todas las funciones. Con una cuenta de administrador, el usuario puede crear, editar, responder y eliminar formas, catálogos, registros, reportes, usuarios, grupos, conexiones y licencias. |
Crear formas |
El usuario puede crear, editar, responder y eliminar sus propias formas, catálogos, registros y reportes, o según los permisos que le hayan sido otorgados al compartir por otros usuarios. |
Usuario sin permisos |
El usuario solo podrá crear registros de las formas que le hayan sido compartidas y consultar los registros a los que se le haya asignado permiso, pero podrá crear, editar, responder y eliminar sus propios catálogos y reportes. |
Atención
Para un usuario sin permisos, simplemente no seleccione ninguna casilla, pero asegúrese de guardar los cambios.
Usuario desde: Fecha y hora en la que el usuario se registró por primera vez en Linkaform.
Última conexión: Fecha y hora en la que el usuario cerró sesión por última vez en Linkaform.
ApiKey: Código único alfanumérico utilizado para autenticar y autorizar el acceso a la API de Linkaform, es útil para procesos en reportes personalizados, módulos o scripts personalizados.
Para generar una API Key:
Haga clic en el botón verde con el símbolo
+.

Haga clic en el botón azul inferior para copiar la clave.
Si es necesario, puede generar una nueva clave presionando el primer botón azul.
Si desea eliminar la clave, utilice el segundo botón rojo.

Proporciona detalles generales sobre las formas, catálogos y grupos relacionados con el usuario, tanto los creados por él como los compartidos con él. También muestra los grupos a los que pertenece en la plataforma.
Seleccione la pestaña que desea visualizar la información.
Para las Formas o Catálogos.

Nombre: Nombre de la forma o catálogo.
Dueño: Nombre del usuario que es propietario de la forma o catálogo.
- Permisos: Indica los permisos asignados sobre las formas o catálogo.
Administrador: Tiene control total sobre la forma o catálogo.
Compartir: Puede responder, compartir o ver registros de la forma o catálogo.
Leer/responder: Solo puede responder a la forma o catálogo.
Para los Grupos.
Grupo: Nombre del grupo al que pertenece el usuario.
Ver también
Consulte grupos para mas detalles.
Acciones: Opción para eliminar al usuario del grupo.
Consejo
Utilice los buscadores en las columnas para filtrar la información según sea necesario.
Al final de la tabla, encontrará los siguientes botones:
first page: Regresa a la primera página.
prev page: Regresa a la pagina anterior.
next para: Avanza a la siguiente página.
last: Avanza a la última página.
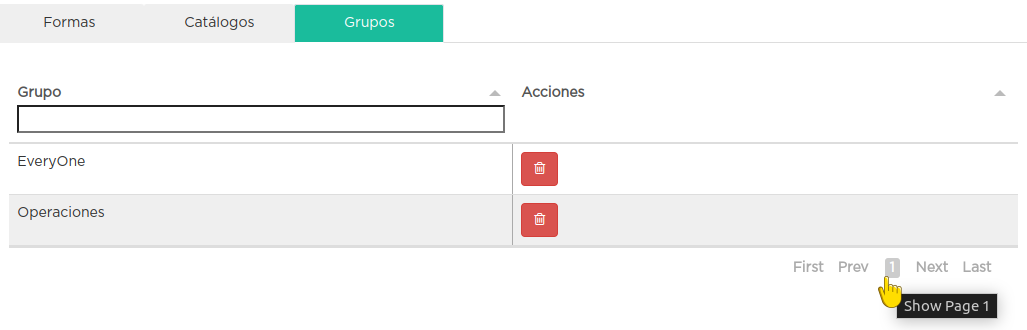
Eliminar usuario¶
Para eliminar a un usuario, siga estos pasos:
Inicie sesión utilizando sus credenciales.
Seleccione
Grupos > Usuariosen el menú lateral. Por defecto, podrá visualizar la información del primer usuario de la lista de usuarios.Busque al usuario de su interés utilizando la barra de búsqueda, ya sea por el nombre, usuario o correo.
Seleccione al usuario.
Presione el botón rojo
Borrar usuarioubicado en el apartado correspondiente a la información de la cuenta. Lea detenidamente la información proporcionada en la ventana.
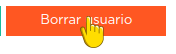
Atención
Tenga en cuenta que cuando un usuario tiene formas de su propiedad, puede transferir estas formas a otro usuario.
Si decide realizar la transferencia de las formas, siga los pasos del 6 al 8. Observe que la misma interfaz le proporciona el número de formas que el usuario posee.
Si opta por borrar el usuario sin realizar la transferencia de formas, simplemente haga clic en el botón Borrar.
Seleccione el usuario al que desea transferir las formas del usuario a eliminar.
Presione
Transferir.
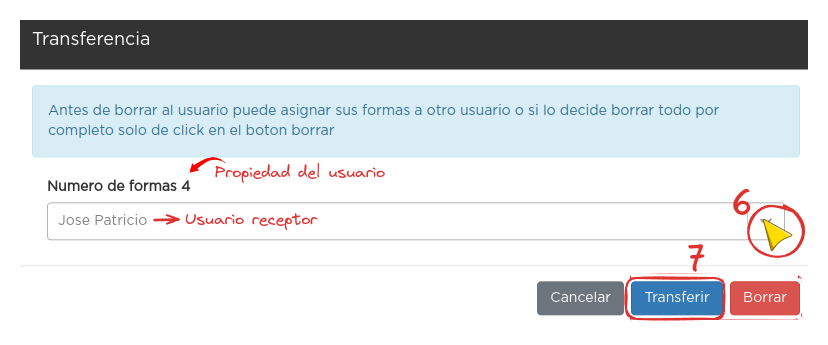
Presione
Borrar.
Importante
La transferencia de formas inicia solo si presiona el botón Borrar.
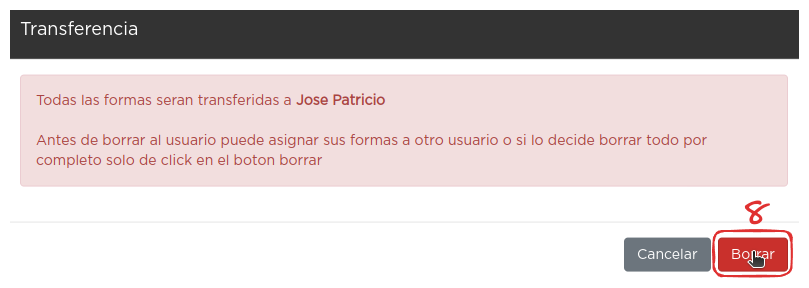
En la cuenta del usuario seleccionado como receptor, se creará una carpeta con el nombre del usuario eliminado, la cual contendrá todas las formas de su propiedad.
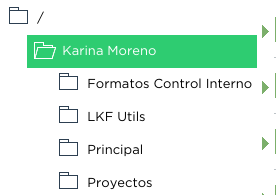
Grupos¶
La sección de grupos está disponible exclusivamente para el perfil de administrador .
Los grupos facilitan la gestión de usuarios en la cuenta, lo que simplifica las operaciones administrativas al permitir realizar acciones en varios usuarios simultáneamente.
Para acceder a los grupos, siga los pasos:
Inicie sesión utilizando sus credenciales.
Seleccione
Grupos > Gruposen el menú lateral. Será redirigido a la interfaz correspondiente.
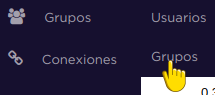
Consejo
Presione el símbolo > para visualizar el nombre de las opciones del menú lateral.
Observe la interfaz sobre grupos.
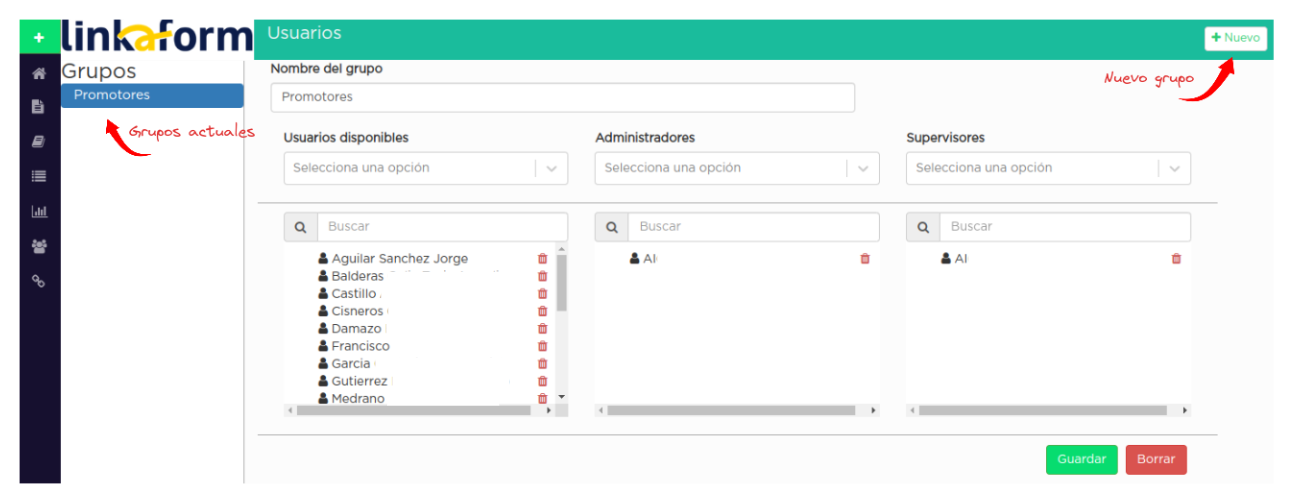
Crear grupo¶
Para crear un grupo, siga los pasos:
Inicie sesión utilizando sus credenciales.
Seleccione
Grupos > Gruposen el menú lateral. Será redirigido a la interfaz correspondiente.Presione el botón
Nuevoubicado en la parte superior derecha.Ingrese el nombre del grupo.
Seleccione a los usuarios disponibles para incluir en el grupo.
Nota
Un usuario disponible es aquel que forma parte del grupo pero no tiene ningún permiso de modificar nada dentro del grupo.
Seleccione los administradores para el grupo.
Nota
Un administrador puede añadir, modificar y eliminar usuarios del grupo.
Ingrese a los supervisores para el grupo.
Nota
Un supervisor puede agregar usuarios pero no puede eliminar usuarios del grupo.
Presione
Guardarpara crear el grupo oCancelarpara anular la operación.
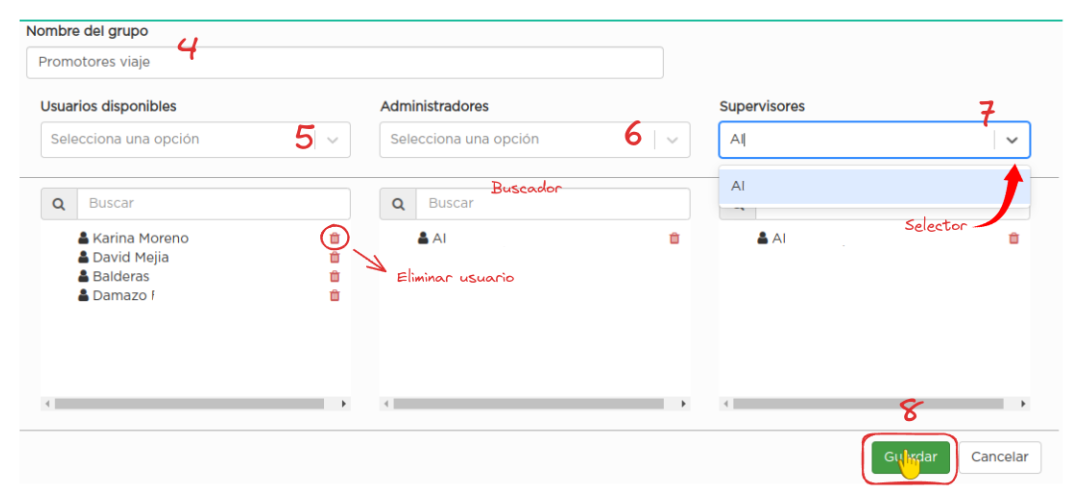
Operaciones con grupos¶
Si está leyendo la documentación en orden cronológico y aún no está familiarizado con los conceptos sobre formas, catálogos o registros, se recomienda terminar esta parte introductoria y pasar a la documentación correspondiente.
Las operaciones con grupos mencionadas aquí están reservadas exclusivamente para usuarios con perfil de administrador .
Compartir Carpeta / Forma¶
Compartir una carpeta o una forma es un proceso similar y sencillo. Siga los pasos:
Asegúrese de crear un grupo .
Diríjase a la opción
Formas > Mis Formasen el menú lateral.Identifique la carpeta o la forma de su interés.
Haga clic en el ícono de compartir.
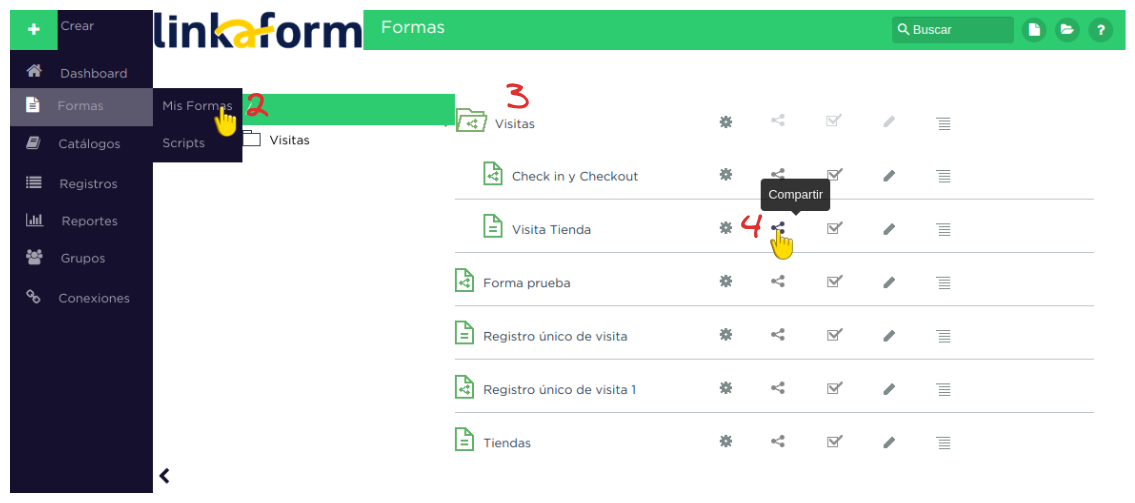
Escriba el nombre del grupo con el que desea compartir la carpeta o la forma. Observe que el nombre del grupo aparecerá en la parte inferior.
Defina los permisos que el grupo tendrá:
Permiso |
Descripción |
|---|---|
Lectura |
Los miembros del grupo podrán ver las formas dentro de la carpeta y crear registros. |
Compartir |
Los miembros del grupo podrán ver y responder a las formas, además de poder compartir la carpeta con otros usuarios. |
Admin |
Los miembros del grupo tendrán los mismos privilegios que los perfiles anteriores, además de poder modificar y eliminar las formas. |
Borrar registros |
Al activar esta opción, los miembros del grupo podrán eliminar registros de las formas. Si no se activa, no podrán eliminar registros incluso si tienen el perfil de |
Presione el botón
Compartir.
Nota
Observe que el nombre del grupo aparecerá en la parte inferior, seguido de un número. Este número es el ID de su cuenta, que corresponde a la cuenta padre.
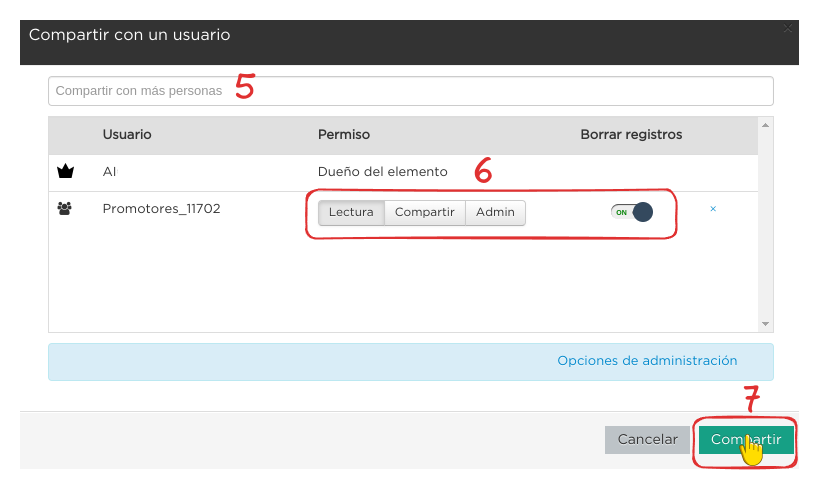
Nota
Cuando se comparte una carpeta, las formas que contiene heredan automáticamente los permisos.
Si necesita mover una forma a una carpeta, simplemente arrástrela al lugar que necesite. Si necesita mover una forma fuera de alguna carpeta, a la raíz, simplemente arrástrela a la columna principal.
Compartir Carpeta / Catálogos¶
Compartir una carpeta o una catalogo es un proceso sencillo. Siga los pasos:
Asegúrese de crear un grupo .
Diríjase a la opción
Catálogos, ubicada en el menú vertical a la izquierda de su pantalla.Identifique la carpeta o el catálogo de su interés.
Haga clic en el primer icono
Opciones > Compartiro seleccione el segundo ícono de compartir.
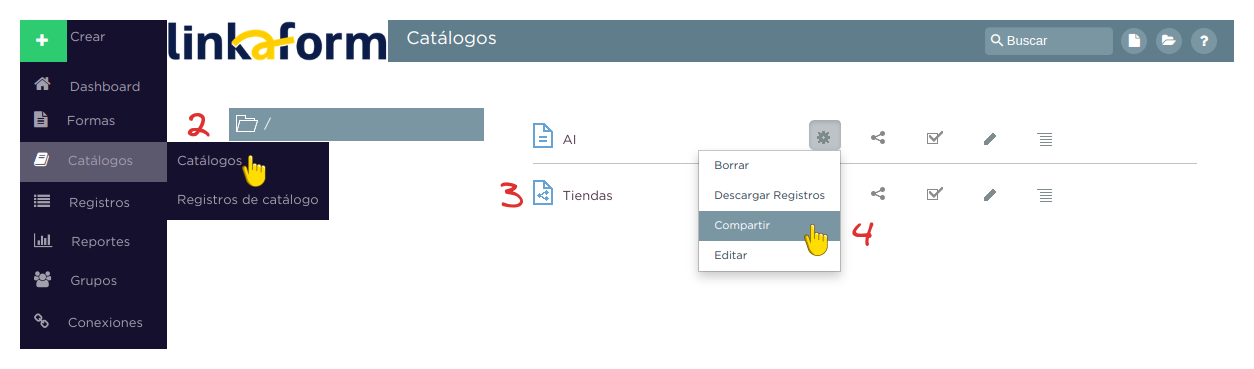
Escriba el nombre del grupo con el que desea compartir la carpeta o el catálogo.
Defina los permisos del grupo:
Perfil |
Descripción |
|---|---|
Lectura |
Los miembros del grupo podrán ver los catálogos dentro de la carpeta y crear registros. |
Compartir |
Los miembros del grupo podrán ver y responder a los catálogos, además de poder compartir la carpeta con otros usuarios. |
Admin |
Los miembros del grupo tendrán los mismos privilegios que los perfiles anteriores, además de poder modificar y eliminar los catálogos. |
Filtros |
Filtros para los registros del catálogo. Consulte el siguiente enlace para Crear filtros . |
Borrar registros |
Al activar esta opción, los miembros del grupo podrán eliminar registros de los catálogos. Si no se activa, no podrán eliminar registros incluso si tienen el perfil de |
Importante
Cuando se comparte una carpeta, los catálogos que contiene heredan automáticamente los permisos.
Si necesita mover un catálogo a una carpeta, simplemente arrástrela al lugar que necesite. Si necesita mover un catálogo fuera de alguna carpeta, a la raíz, simplemente arrástrela a la columna principal.
Presione el botón
Compartir.
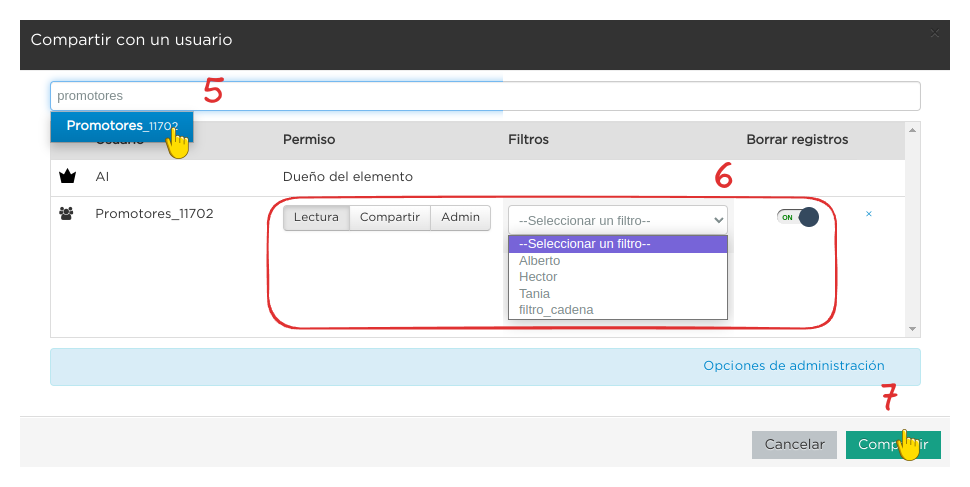
Buscar registros¶
El proceso para buscar registros por grupo es el siguiente:
Diríjase a la opción
Registrosen el menú lateral. Por defecto, se mostrarán todos los registros de las formas que actualmente están relacionadas con la cuenta.Si desea obtener información sobre los registros de una forma específica, ingrese el nombre de la forma en el campo de búsqueda.
Atención
Si desea visualizar los registros de todas las formas sin especificar una en particular, omita este paso.
Active la casilla de
Grupos en línea.Presione el botón
Filtrar. Se mostrarán todos los registros creados por los usuarios que son miembros del grupo seleccionado.
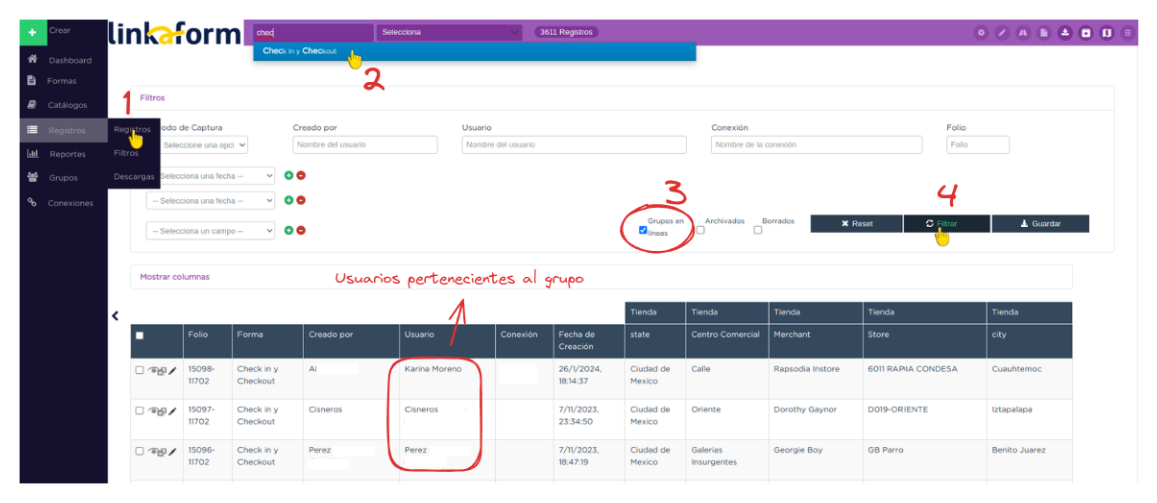
Editar grupo¶
Para modificar un grupo, siga los pasos:
Inicie sesión utilizando sus credenciales.
Seleccione
Grupos > Gruposen el menú lateral. Será redirigido a la interfaz correspondiente.Identifique el grupo que desea modificar en la barra de grupos en la parte izquierda.
Realice las modificaciones necesarias:
Cambie el nombre del grupo si es necesario.
Agregue o elimine usuarios disponibles en el grupo utilizando el selector o botón correspondiente.
Nota
Un usuario disponible es aquel que forma parte del grupo pero no tiene ningún permiso de modificar nada dentro del grupo.
Seleccione nuevos administradores para el grupo o elimine administradores pulsando el botón correspondiente.
Nota
Un administrador puede añadir, modificar y eliminar usuarios del grupo.
Ingrese nuevos supervisores para el grupo o elimine supervisores pulsando el botón correspondiente.
Nota
Un supervisor puede agregar usuarios pero no puede eliminar usuarios del grupo.
Presione
Guardarpara actualizar el grupo oCancelarpara anular la operación.
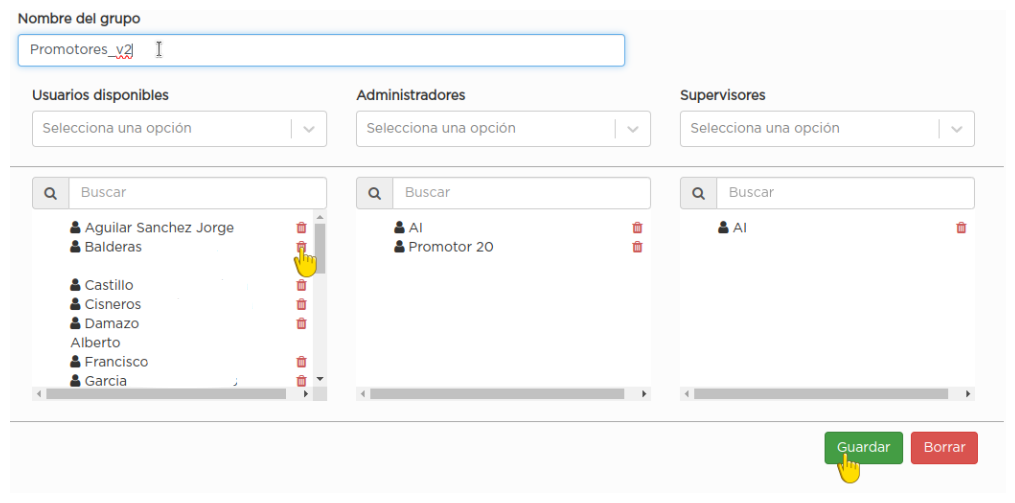
Eliminar grupo¶
Para eliminar un grupo, siga los pasos:
Inicie sesión utilizando sus credenciales.
Seleccione
Gruposen el menú lateral. Será redirigido a la interfaz correspondiente.Identifique el grupo que desea eliminar en la barra de grupos en la parte izquierda.
Presione el botón
Borraren la parte inferior derecha.Para confirmar la acción presione
BorraroCancelarpara anular la operación
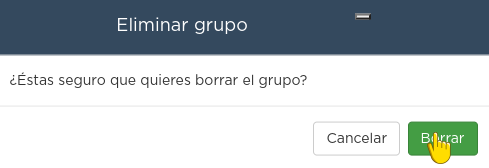
Licencias¶
La sección de licencias está disponible exclusivamente para el perfil de administrador .
Una licencia es la que permite la autorización a los usuarios de acceder y utilizar las funcionalidades de la plataforma de Linkaform. Para asignar una licencia a un usuario, siga los siguientes pasos:
Inicie sesión utilizando sus credenciales.
Seleccione
Grupos > Usuariosen el menú lateral.Busque al usuario de su interés para asignar la licencia utilizando la barra de búsqueda, ya sea por el nombre, usuario o correo.
Seleccione al usuario.
Haga clic en el botón portapapeles para copiar el correo electrónico del usuario.
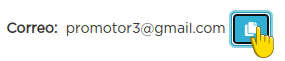
Seleccione la burbuja ubicada en la parte inferior izquierda seguido de la opción
Licencias. Observe la interfaz de licencias donde:
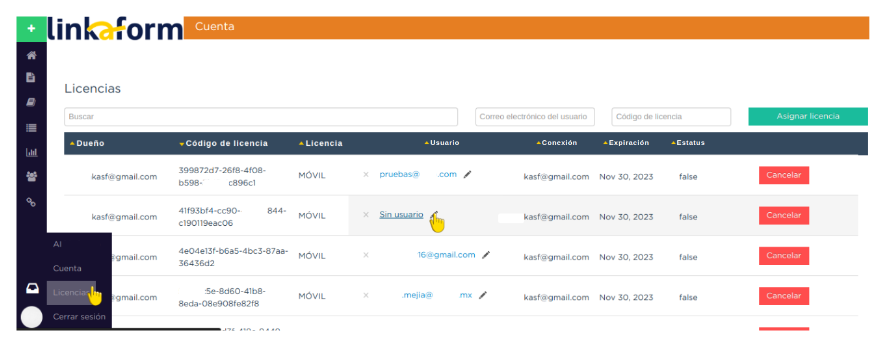
Campo |
Descripción |
|---|---|
Dueño |
Propietario de la licencia. |
Código de licencia |
Identificador único asociado a cada licencia. |
Licencia |
Tipo de licencia que se está utilizando. |
Usuario |
Usuario al que se ha asignado la licencia. |
Conexión |
Correo del usuario. |
Expiración |
Fecha de vencimiento de la licencia. |
Estatus |
Estado actual de la licencia. |
Atención
Para obtener una nueva licencia, solicite al equipo de Linkaform el número necesario y realice el pago correspondiente.
Busque una licencia con la leyenda
Sin usuarioen la columna usuario.Presione sobre el icono de edición (lápiz).
Pegue el correo electrónico del usuario previamente copiado.
Presione el botón verde o
Enterpara asignar la licencia. Verifique el mensaje de confirmación en la parte superior derecha.

Importante
Quitar licencia: Para eliminar la licencia de un usuario, simplemente edite la licencia y elimine el correo asociado.
Eliminar licencia: Para eliminar una licencia, presione el botón rojo
Cancelar. Tenga en cuenta que eliminar una licencia es una acción irreversible, por lo tanto, requerirá la adquisición de una nueva licencia.Búsqueda avanzada: Si posee un gran número de licencias, utilice los buscadores correspondientes para encontrar la licencia o usuario deseado.
