Carpeta: Ubicaciones¶
La carpeta contiene las formas necesarias para registrar y gestionar los lugares físicos donde opera la compañía. Aquí podrá agregar nuevas ubicaciones y definir sus áreas.
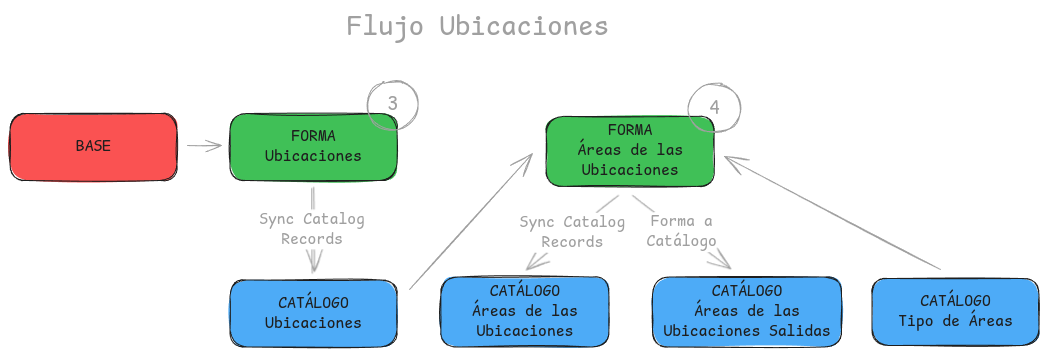
Forma: Ubicaciones¶
Esta forma permite registrar múltiples sucursales, plantas o edificios físicos pertenecientes a una misma compañía.
Pasos para la configuración:
Navegue al apartado de formas seleccionando la opción
Formas > Mis Formasen el menú lateral.Identifique la forma Ubicaciones, ubicado en la carpeta
Ubicaciones.Responda la forma según los siguientes campos:
Ubicación: Nombre descriptivo de la ubicación.
Contacto: Dirección de la ubicación
Ver también
Consulte la Forma: Contacto para más detalles.
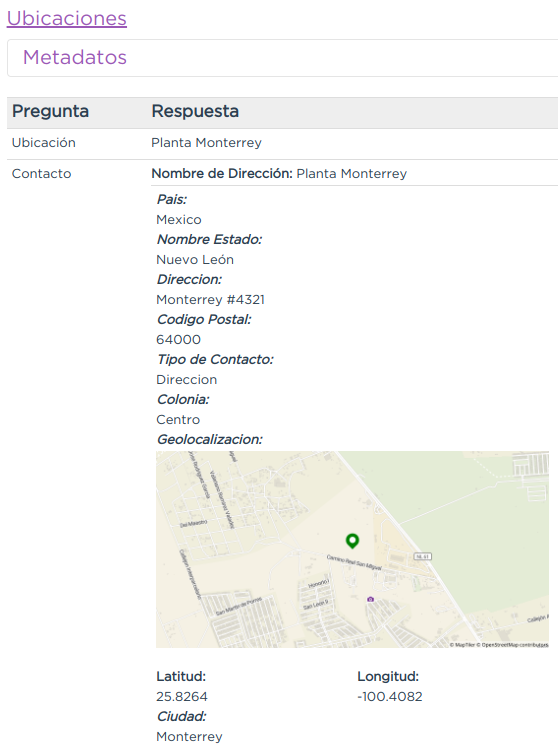
Presione el botón
Mandar respuestaso el botón flotante de envío para finalizar la captura de la forma.
Ver también
Si necesita agregar múltiples registros, considere realizar una carga masiva a las formas. Consulte; Carga Universal para más detalles.
Revisar Sincronización
El registro ingresado en la forma se sincronizan automáticamente con el catálogo Ubicaciones.
Es importante verificar que la sincronización se haya realizado correctamente. Para hacerlo, puede seguir los mismos pasos descritos anteriormente:
Log de Flujo
Después de enviar el registro, presione Log de flujo, ubicado en el detalle del registro.
En la ventana emergente del Log de flujo, verifique que la acción Sync Catalogs Records tenga el estatus Exitoso.
Presione la opción Registro de catálogo para ser redirigido al catálogo correspondiente y confirme que la información se haya registrado correctamente.
Registros de Catálogo
Siga estos pasos:
Navegue al apartado de Catálogos > Registros de catálogo en el menú lateral.
En el selector de catálogos, ingrese Ubicaciones.
Identifique el registro mediante el nombre de la ubicación u otro identificador relevante.
Atención
Si la sincronización no se realizó correctamente, repórtelo a soporte técnico.
Catálogo: Tipo de Areas¶
Este catálogo clasifica los distintos tipos de áreas dentro de una ubicación.
Importante
Este catálogo incluye registros predefinidos. No es necesario agregar nuevos registros a menos que requiera un tipo de área que no se encuentre disponible.
Verificación de registros
Confirme que el catálogo no esté vacía mediante los siguientes pasos:
Navegue al apartado Catálogos > Registros de catálogo en el menú lateral.
En el selector de catálogos, ingrese Tipo de Áreas e identifique los registros existentes.
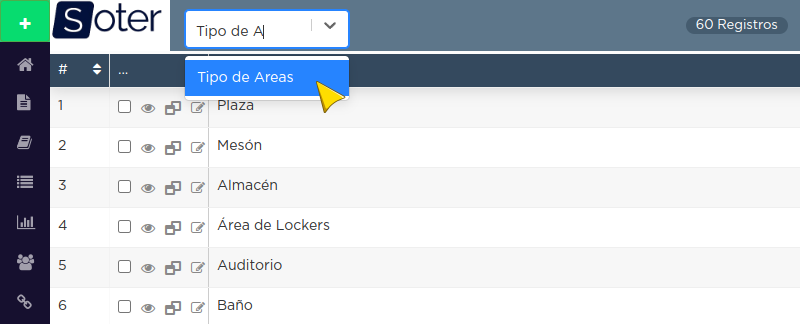
Atención
Si no encuentra registros o necesita agregar más, repórtelo con soporte técnico o realice una importación masiva desde el catálogo. Para ello, descargue la plantilla de registros aquí .
Consulte Importar registros para más detalles.
Forma: Áreas de las Ubicaciones¶
Esta forma permite definir las áreas que estarán asociadas a cada ubicación.
Pasos para la configuración:
Navegue al apartado de formas seleccionando la opción
Formas > Mis Formasen el menú lateral.Identifique la forma Areas de las Ubicaciones, ubicado en la carpeta
Ubicaciones.Responda la forma según los siguientes campos:
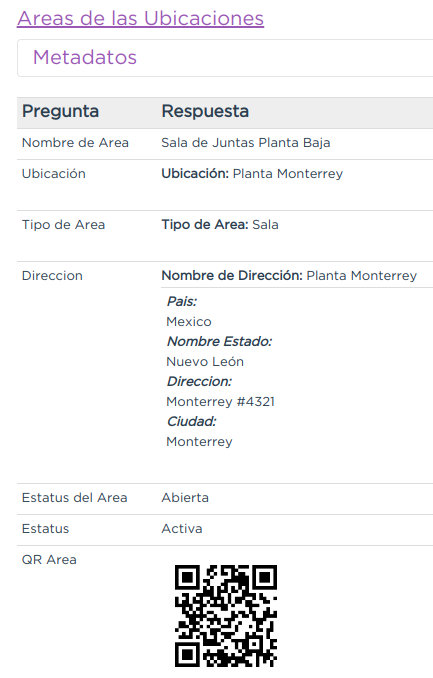
Nombre del Área: Nombre descriptivo del área dentro de la ubicación.
Ubicación: Ubicación a la que pertenece el área.
Ver también
Consulte la Forma: Ubicaciones para más detalles.
Tipo de Área: Tipo al que pertenece el área.
Ver también
Consulte el Catálogo: Tipo de Areas para más detalles.
Dirección: Dirección del área dentro de la ubicación.
Ver también
Consulte la Forma: Contacto para más detalles.
Estatus del Área: Estado actual del área (
abierta,cerrada,clausurada, enmantenimiento,disponible,ocupada).
Estatus: Estado administrativo del área (
activaoinactiva).QR Área: Código QR asociado al área para su identificación y acceso.
Atención
El código QR se genera automáticamente mediante un script interno de LinkaForm, por lo que no es necesario cargar ninguna imagen. Si el QR no aparece tras enviar la respuesta, repórtelo a soporte técnico.
Ejemplo
Cuando registre una nueva área dentro de una ubicación, es posible que no cuente con una dirección específica. En tal caso, utilice la dirección de la ubicación general.
Sin embargo, para ubicaciones que no se encuentran físicamente dentro del edificio pero forman parte de la misma instalación, utilice una dirección específica. Por ejemplo:
Supongamos que un edificio cuenta con cuatro casetas de vigilancia ubicadas en distintos puntos: la principal en la calle X, otra en la calle Y, una más en la calle V y otra en la calle Z. Para casetas de vigilancia situadas en diferentes accesos fuera de la instalación, considere asignar una dirección específica a cada una. Consulte la siguiente imagen.
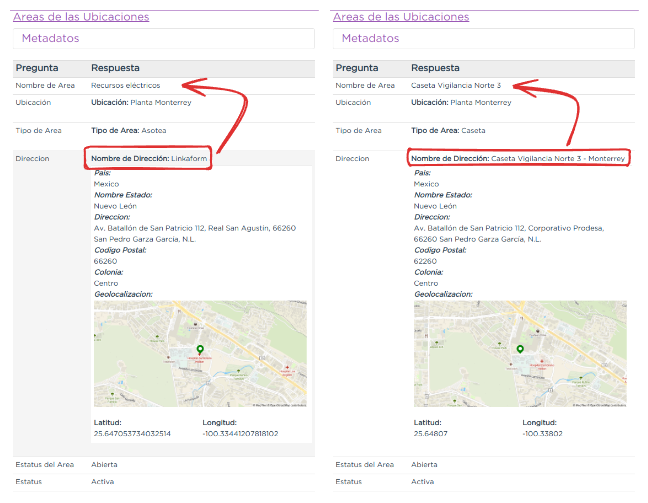
Presione el botón
Mandar respuestaso el botón flotante de envío para finalizar la captura de la forma.
Ver también
Si necesita agregar varios registros a la vez, realice una Carga Universal en las formas. Descargue la plantilla de registros |config-areas-empleados| .
Revisar Sincronización
Los datos ingresados en la forma se sincronizan automáticamente con los catálogos Áreas de las Ubicaciones y Áreas de las Ubicaciones Salidas.
Para verificar la sincronización:
Log de Flujo
Tras enviar el registro, presione Log de Flujo en el detalle del registro.
Confirme que las acciones Sync Catalogs Records y Form to catalog tengan el estatus Exitoso.
Use la opción Registro de catálogo para revisar la información.
Registros de Catálogo
Vaya a Catálogos > Registros de catálogo.
Seleccione Áreas de las Ubicaciones o Áreas de las Ubicaciones Salidas.
Busque el registro por su nombre o identificador.
Atención
Si la sincronización no se realizó correctamente, repórtelo a soporte técnico.