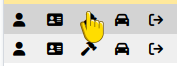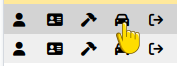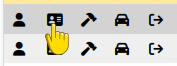Accesos¶
El apartado de Accesos permite gestionar y controlar las entradas y salidas de los visitantes, así como visualizar toda la información relacionada con sus pases.
Atención
Este apartado está disponible únicamente cuando inicia su turno. Para acceder, presione la opción Accesos ubicada en el menú superior.

Información de Caseta¶
Esta interfaz actúa como una vista previa antes de acceder al detalle de los pases de entrada . Proporciona un panorama general sobre la caseta actual, donde se realizará la gestión de pases.
Ubicación: Le permite confirmar la ubicación y caseta en la que se encuentra actualmente.
Advertencia
Al ingresar a Accesos, no podrá cambiar entre casetas ni ubicaciones.
Todo el flujo de información registrada en accesos estará vinculada a la ubicación con la que inició su turno. Si desea cambiar, debe cerrar su turno e iniciar en la caseta o ubicación deseada.
Información: Muestra tarjetas (cards) con información relevante y útil para el monitoreo de la situación actual de la caseta, encontrará:
Visitas en el día: Muestra el número total de visitas registradas en la ubicación durante el día actual.
Visitas dentro: Indica la cantidad de visitas que actualmente se encuentran dentro de las instalaciones de la caseta.
Vehículos dentro: Refleja el número de vehículos que han ingresado y permanecen dentro de la ubicación.
Salidas registradas: Informa la cantidad de visitas que han sido registradas como salidas durante el día.
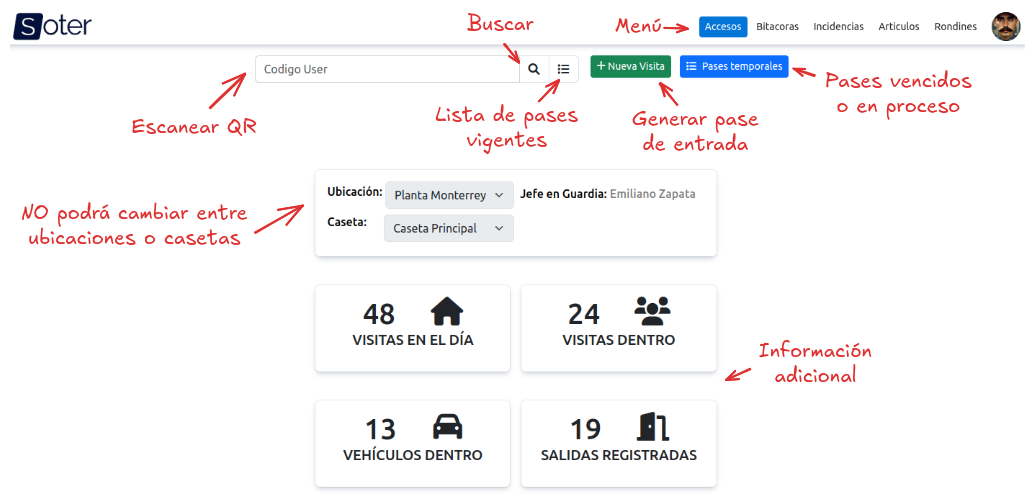
Buscar Pase por Código¶
Para buscar un pase de entrada por código, siga los siguientes pasos:
En el campo
Escanear pase, escanee la invitación que le mostrará el visitante.Presione el botón de lupa para buscar al visitante. Será redirigido al Detalle del Pase de Entrada .
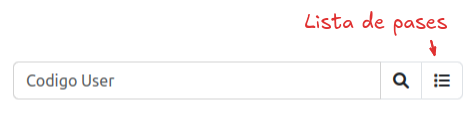
Buscar Pase por Lista de Pases¶
Si la visita no tiene evidencia del pase de entrada, pero está seguro de que cuenta con un pase, siga estos pasos:
Presione el ícono de lista ubicado en la barra buscadora.
Identifique al visitante por el nombre o la fotografía. Utilice el buscador en caso de tener múltiples pases.
Presione sobre el nombre del visitante. Será redirigido al Detalle del Pase de Entrada .
Advertencia
Al buscar un pase de entrada por QR o desde la lista, el pase debe estar Activo. Si, por algún motivo, el pase no aparece por los medios mencionados, considere buscarlos en los pases temporales .
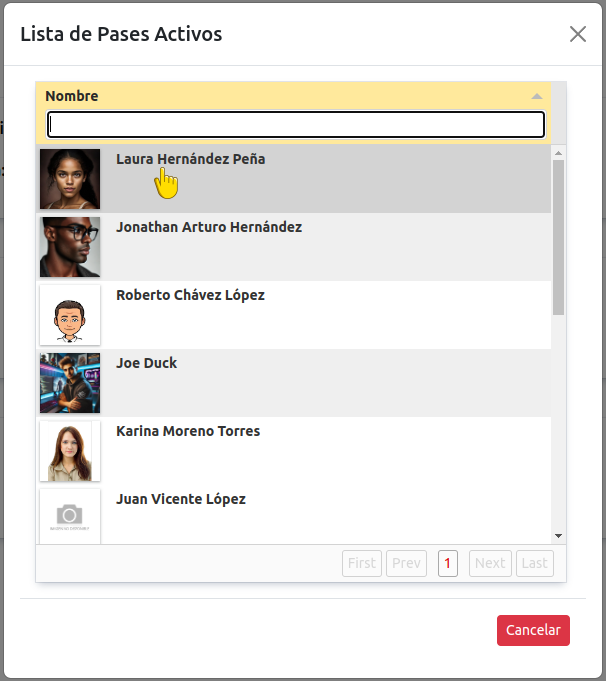
Buscar Pase por QR¶
Para buscar un pase de entrada mediante un código QR, siga estos pasos:
Presione
Escanear un pasey escanee el código QR que le mostrará el visitante. Será redirigido al Detalle del Pase de Entrada .
Habilitar Auto Acceso¶
Esta funcionalidad permite registrar automáticamente el ingreso o la salida al escanear el código QR del pase de entrada.
Para habilitar el autoacceso, siga estos pasos:
Presione el botón
Habilitar auto acceso. Se abrirá la cámara del dispositivo.Solicite al visitante que muestre el código QR de su pase de entrada. Una vez escaneado, el sistema registrará automáticamente el ingreso o la salida.

Advertencia
Si el autoacceso es negado, revise los detalles del pase escaneándolo nuevamente o consultándolo en la lista de pases para verificar el motivo.
Nueva Visita¶
Crear un nuevo pase de entrada para visitas espontáneas es un proceso sencillo. Siga los siguientes pasos:
Nota
Esta opción solo está disponible en la interfaz donde se muestra la información de la caseta.
Presione
+Nueva Visita. Se abrirá el modal correspondiente.

Complete los siguientes campos, todos son requeridos:
Nombre completo: Ingrese el nombre completo de la persona que realizará la visita.
Fotografía: Capture una fotografía reciente del visitante.
Identificación: Capture una fotografía de una identificación oficial del visitante (INE, pasaporte, etc.) para validar su identidad.
Empresa: Indique la empresa a la que pertenece la visita (si lo requiere).
Área que visita: Especifique la sección o área dentro de las instalaciones que el visitante puede acceder.
Visita a: Ingrese el nombre de la persona o el departamento que el visitante tiene intención de ver durante su visita.
Motivo de Visita: Seleccione el tipo de perfil que tendrá la visita.
Nota
El tipo de perfil define los límites y permisos de la visita. Según el perfil asignado, los requisitos varían ya que algunos perfiles requieren condiciones más estrictas que otros.
Para pases de entrada espontáneos, es habitual seleccionar un perfil de visita general o candidatos.
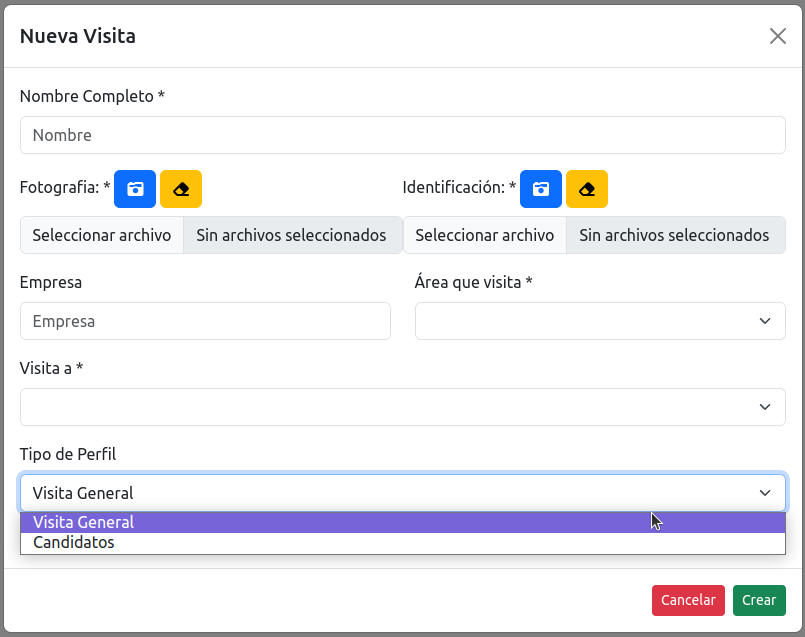
Presione
Crearpara confirmar los datos y generar el pase de entrada. Será redirigido al Detalle del Pase de Entrada .
Advertencia
Al crear un pase de entrada, no se está concediendo automáticamente el acceso al visitante.
Pases Temporales¶
Los pases temporales corresponden a aquellas visitas cuyo pase tiene el estatus de vencido o en proceso. Para consultar los pases temporales, siga estos pasos:
Presione
Pases temporales. Se abrirá el modal correspondiente.

Identifique al visitante por el nombre o la fotografía. Utilice el buscador en caso de tener múltiples pases.
Haga clic sobre el nombre del visitante. Será redirigido al Detalle del Pase de Entrada .
Advertencia
Considere que un visitante con un pase temporal no es candidato para ingresar a las instalaciones. Para ello, deberá ponerse en contacto con el personal administrativo para actualizar su estatus. Consulte Detalle del Pase de Entrada .
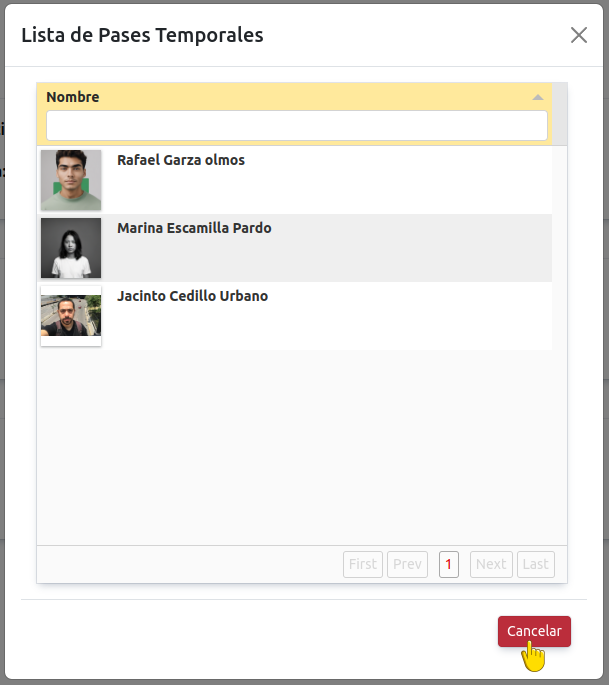
Detalle del Pase de Entrada¶
Un pase de entrada es una invitación generada por el personal administrativo para permitir el acceso de los visitantes a las instalaciones de la ubicación. Este pase detalla todos los requisitos que el visitante debe cumplir antes de ser autorizado para ingresar.
Advertencia
Es su responsabilidad, como guardia de seguridad, verificar que se cumplan todos los requisitos solicitados para la visita antes de autorizar su acceso. Una vez que haya confirmado que todo está en regla, proceda a registrar el ingreso .
Observe la siguiente imagen que muestra la interfaz completa:
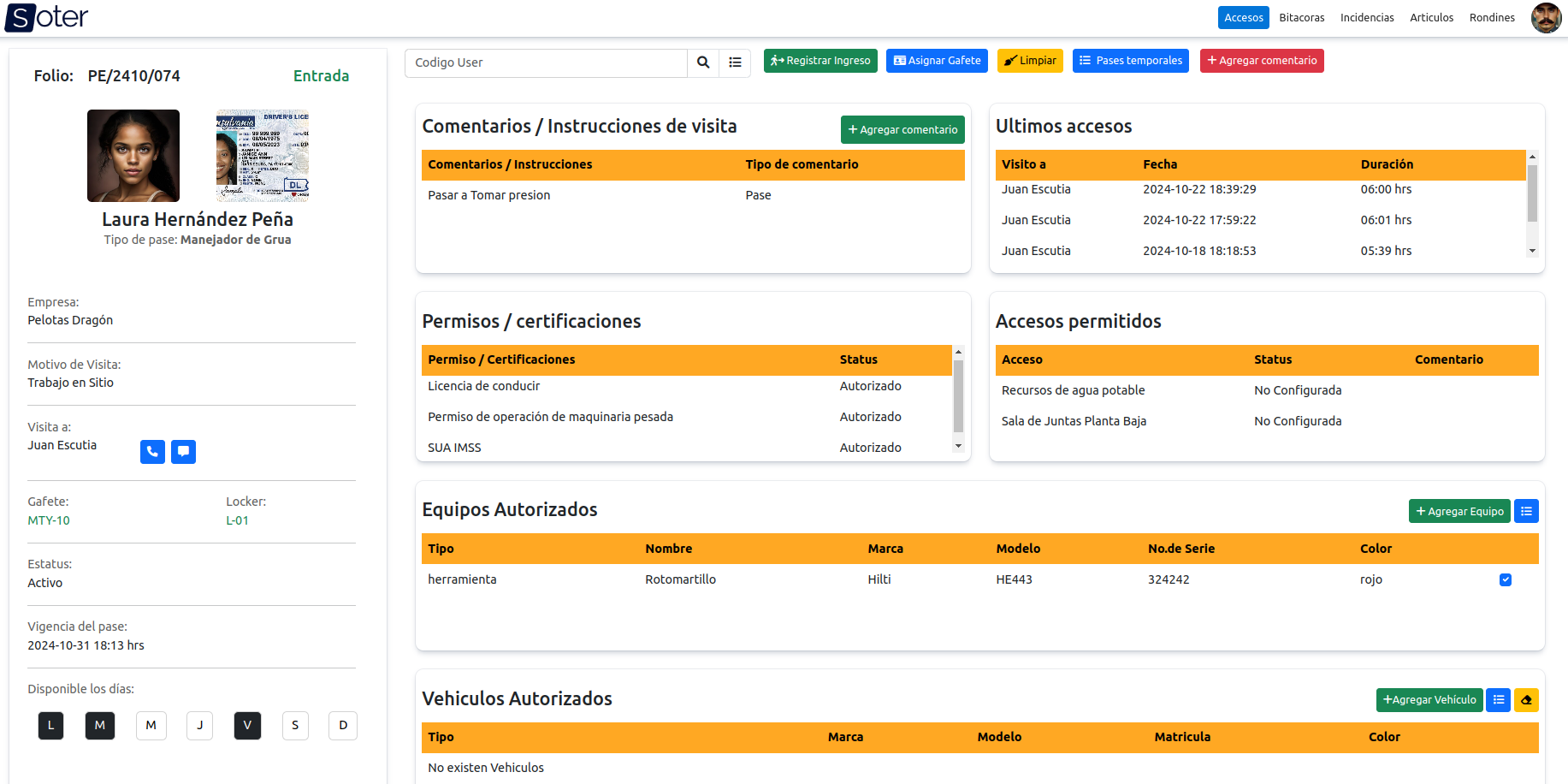
Revise las siguientes pestañas para obtener más detalles y casos de uso sobre cada apartado de la interfaz.
En este apartado, podrá encontrar información personal de la visita, incluyendo:
Folio: Identificador único del pase de entrada.
Nota
El folio es distinto del código QR.
Etiqueta de pase: Ubicada en la esquina superior derecha, esta etiqueta especifica si el pase es para registrar una Entrada o Salida.
Nota
La etiqueta cambia de acuerdo con el estado del pase.
Fotografía: Imagen del visitante.
Identificación: Imagen de una identificación del visitante.
Nombre: Nombre completo del visitante.
Tipo de pase: Especifica el tipo de pase asignado a la visita.
Atención
Preste especial atención al tipo de pase, ya que determina los permisos que el visitante debe cumplir. Consulte el apartado sobre permisos y certificaciones para más detalles.
Empresa: Razón social del contratista que recibe la visita (si aplica).
Motivo de visita: Razón por la cual el visitante ingresa a las instalaciones.
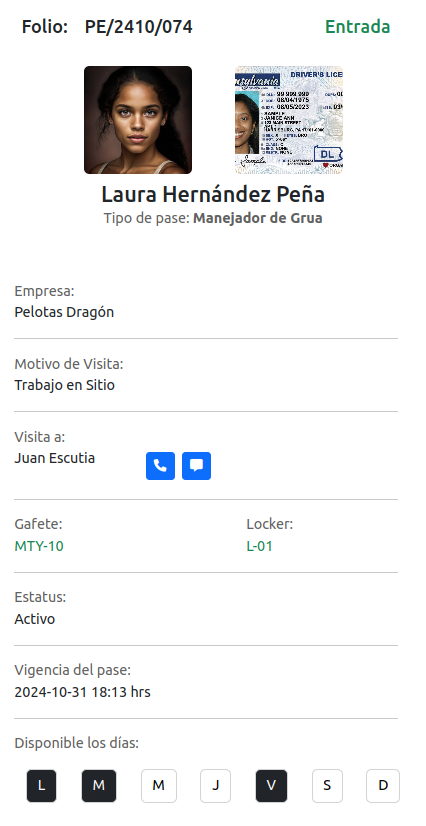
Visita a: Empleados dentro de la instalación a quienes el visitante se dirigirá.
Nota
Por cada empleado, tendrá las siguientes opciones:
Llamada: Permite realizar una llamada en caso necesario.
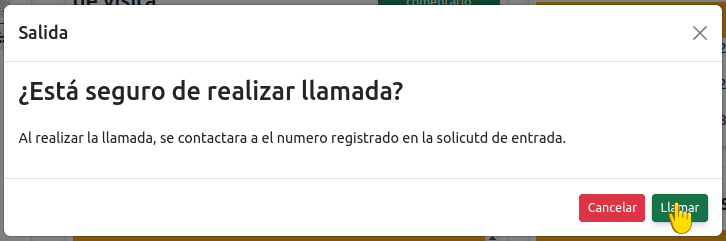
Mensaje: Facilita la comunicación con el empleado cuando sea requerido.
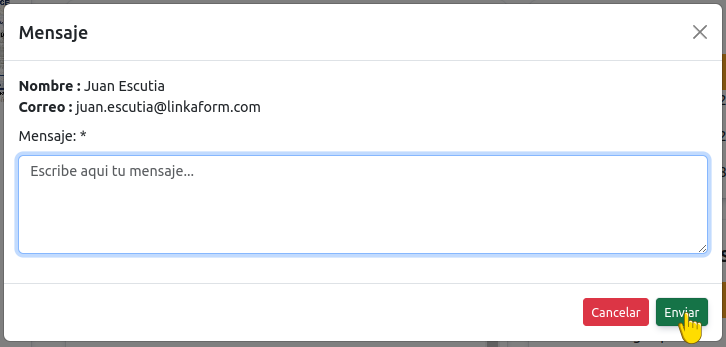
Estas opciones suelen utilizarse para contactar a la persona que generó el pase de entrada. Si encuentra algún inconveniente relacionado con el estatus, permisos, accesos permitidos o cualquier otra situación, contacte a la persona correspondiente.
Gafete y locker: Especifica el gafete y locker asignados al visitante, estos campos varían según si se ha asignado un gafete.
Estatus: Este campo le permite conocer si el pase de entrada está activo.
Prudencia
Si el estatus es diferente a activo, no podrá registrar la entrada del visitante.
Vigencia del pase: Indica la fecha de vencimiento del pase.
Días disponibles: Muestra los días en que la visita está autorizada para ingresar a las instalaciones.
Nota
Los días permitidos se resaltan en color negro.
Estos comentarios se refieren a detalles sobre la interacción con el visitante, como indicaciones para su atención, acompañamiento durante la visita, instrucciones especiales, etc.
Ejemplo
Ejemplos de estos comentarios podrían ser:
La visita necesita acompañamiento durante todo el recorrido
El visitante está interesado en revisar las instalaciones de producción.
Para agregar un comentario, siga estos pasos:
Presione el botón verde
+Agregar comentario.
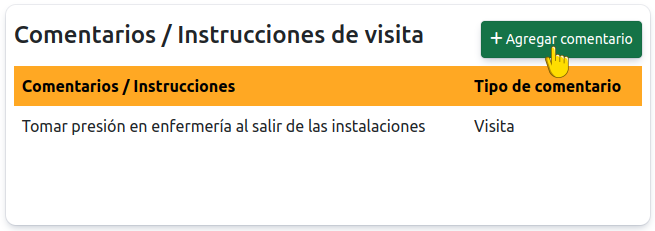
Escriba el comentario para el pase de entrada.
Presione
Agregarpara confirmar los datos. Podrá ver el comentario en la sección correspondiente.

Esta sección muestra un historial reciente de las entradas y salidas del visitante. Esta sección incluye:
Visitó a: Empleado al que se dirigió el visitante.
Fecha y hora: Detalles de la fecha y hora de cada acceso.
Duración: Tiempo que el visitante permaneció en las instalaciones.
Comentarios: Notas relevantes registradas durante cada acceso, que pueden incluir instrucciones o detalles adicionales para próximas entradas.
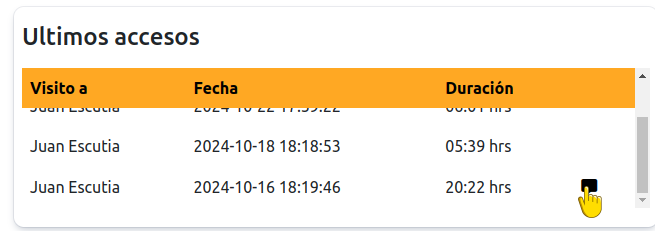
Para visualizar el comentario de un acceso, simplemente seleccione el ícono de mensaje correspondiente.
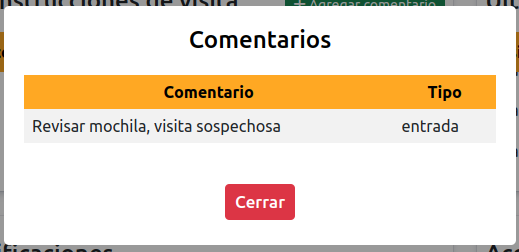
Esta sección presenta una lista de los permisos y certificaciones que el visitante debe cumplir antes de ingresar a las instalaciones. Esto incluye documentación, aprobaciones específicas y pruebas que varían según el perfil del visitante. En esta sección deberá:
Verificar el estado de cada permiso, que puede ser autorizado, pendiente o vencido.
Advertencia
Asegúrese de que todos los permisos tengan un estatus autorizado, ya que esto garantiza que solo quienes cumplen con los requisitos puedan acceder.
Contactar a la persona responsable si algún permiso o certificación presenta un estatus diferente al autorizado, para que se realicen las actualizaciones necesarias en la documentación del visitante.
Nota
El proceso de actualización es una tarea que le compete al área administrativa que generó el pase de entrada.
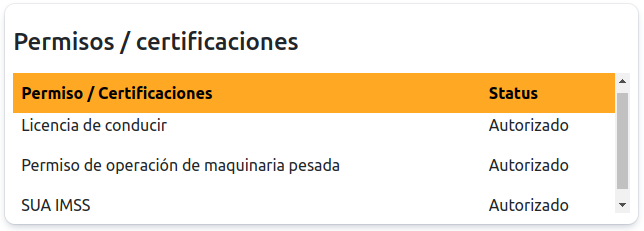
Atención
Es su responsabilidad asegurarse de que se cumplan todos los requisitos especificados.
Esta sección específica las áreas a las que un visitante tiene autorización ingresar. Esta sección incluye:
Área: Lista de áreas específicas a las que el visitante tiene acceso.
Comentario: Cualquier requisito adicional que deba cumplir el visitante para ingresar a las áreas autorizadas, como portar un gafete, equipo o estar acompañado por personal autorizado.
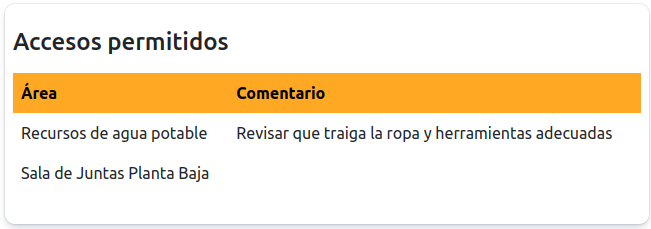
Esta sección le permite registrar cualquier equipo o herramienta que un visitante desee ingresar a las instalaciones.
Seleccionar Equipo
La selección de un equipo especifica su autorización y queda registrada junto con el ingreso del visitante. Para seleccionar un equipo, siga:
Marque la casilla correspondiente a la herramienta o equipo que deseas autorizar.
Nota
Si aún no hay equipos en la bitácora, añada uno nuevo. Este se registrará y seleccionará automáticamente en la bitácora.
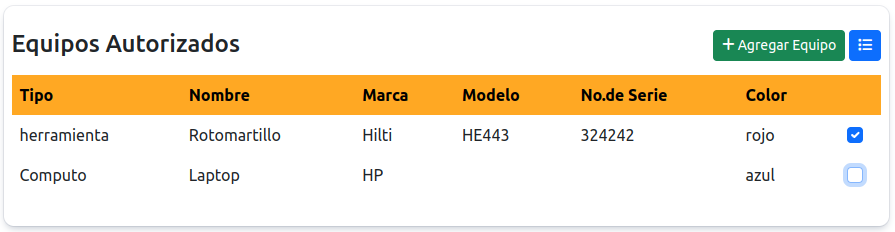
Visualizar Equipos Registrados
A medida que un visitante pasa más tiempo en las instalaciones, se crea un historial de equipos utilizados. Para consultar todos los registros de los equipos, siga:
Presione el botón azul de lista ubicado en la esquina superior de la bitácora. Se abrirá un modal con todos los equipos o herramientas registrados en el pase de la visita.
Presione Cerrar para salir del modal.
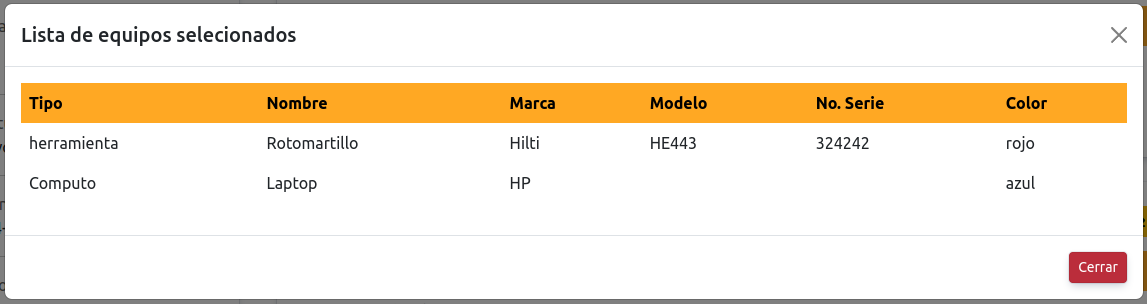
Agregar Equipo
Para agregar un nuevo equipo, siga los siguientes pasos:
Presione el botón +Agregar Equipo. Se abrirá el modal correspondiente.
Complete los siguientes campos:
Tipo de Equipo: Seleccione la clasificación del equipo o herramienta.
Nombre del Artículo: Descripción o denominación específica del equipo o herramienta.
Marca: Fabricante del equipo (opcional).
Modelo: Indica el modelo del equipo.
Número de Serie: Identificador único del equipo (opcional).
Color: Seleccione el color del equipo o herramienta.
Presione el botón Agregar para confirmar los datos. El registro se reflejará en la bitácora.
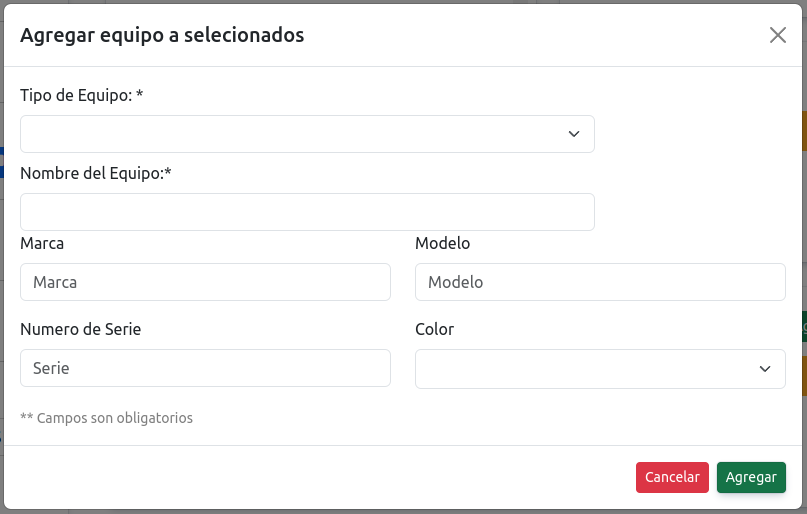
Esta sección permite el registro de un vehículo con el que el visitante desea ingresar a las instalaciones (si aplica).
Seleccionar Vehículo
La selección de un vehículo indica su autorización y se asocia al ingreso del visitante.
Para autorizar un vehículo:
Marque el botón de opción única correspondiente al vehículo que desea autorizar.
Nota
Si aún no hay vehículos registrados, añada uno nuevo. Este se registrará y seleccionará automáticamente. Considere que solo se puede registrar un vehículo por visita.

Visualizar Vehículos Registrados
Si un visitante ha utilizado varios vehículos durante diferentes visitas, se genera un historial. Para consultar estos registros:
Presione el botón azul de lista ubicado en la esquina superior de la bitácora. Se abrirá un modal con todos los vehículos registrados para la visita.
Presione Cerrar para salir del modal.
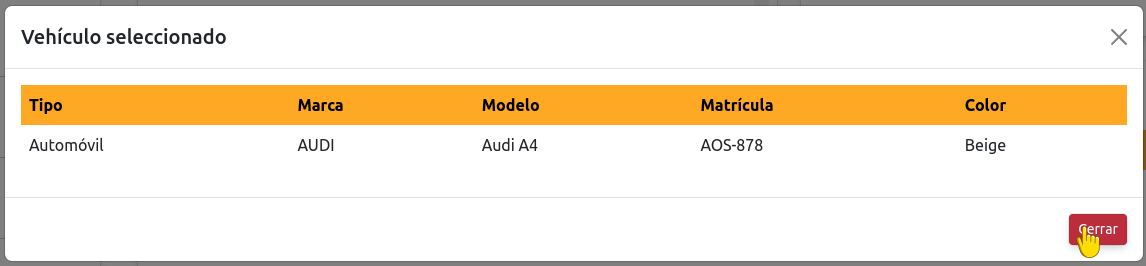
Agregar Vehículo
Para añadir un nuevo vehículo, siga estos pasos:
Presione el botón +Agregar Vehículo.
Complete los campos requeridos:
Tipo de Vehículo: Seleccione la categoría del vehículo, como automóvil, camioneta, moto, entre otros.
Marca: Seleccione la marca, como Toyota, Ford, Honda, etc.
Modelo: Ingrese el modelo específico del vehículo.
Color: Seleccione el color del vehículo.
Estado: Indique la condición del vehículo.
Nota
Al seleccionar un tipo, las opciones de marca y modelo se ajustan a la selección.
Presione Agregar para confirmar la información. El registro se reflejará en la bitácora.
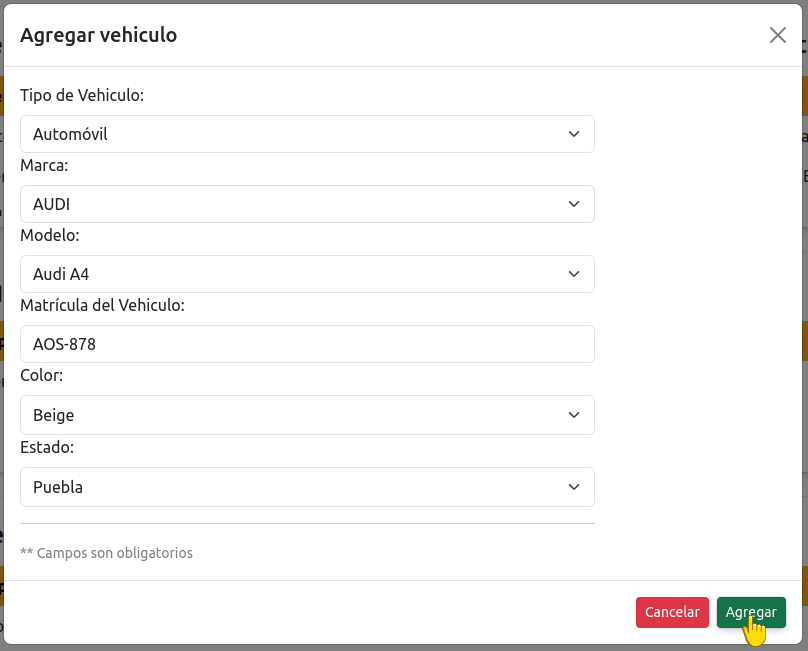
Agregar comentario de Pase¶
Estos comentarios se centran en las condiciones específicas del acceso del visitante, como requisitos o restricciones del pase de entrada.
Al agregar un comentario sobre el pase, este se registra automáticamente en el momento de registrar la entrada del visitante. Los comentarios se almacenan como parte de los registros en la sección de últimos accesos. Para más información, consulte el apartado de detalle del pase .
Para agregar un comentario, siga estos pasos:
Busque el pase de entrada del visitante. Utilice la barra de búsqueda para localizar el pase.
Ver también
Consulte buscar pases para más detalles.
Presione el botón rojo
+Agregar comentario, ubicado en la parte superior del pase.

Escriba el comentario para el pase de entrada.
Ejemplo
Ejemplos de estos comentarios podrían ser:
El pase es válido solo hasta las 3:00 PM.
El visitante debe entregar su identificación al finalizar la visita.
Presione
Agregarpara confirmar los datos.
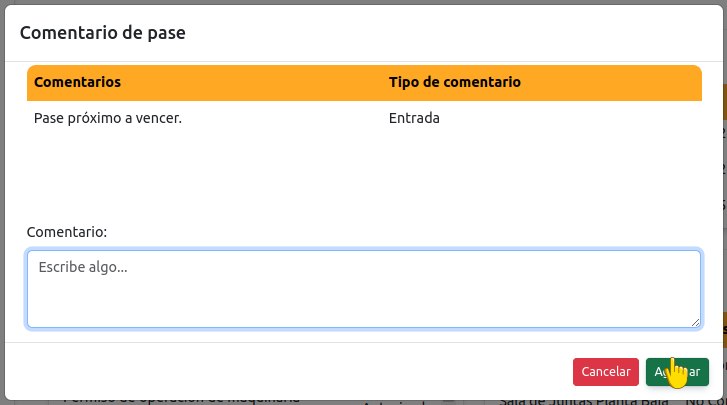
Asignar Gafete¶
El proceso de asignar un gafete está disponible unicamente antes de registrar el ingreso de la visita. Este proceso implica otorgar a un identificador físico que contiene información relevante sobre la identidad y autorización para acceder a ciertas áreas del visitante.
Nota
Asignar un gafete no es un procedimiento obligatorio.
Para asignar un gafete, siga estos pasos:
Busque el pase de entrada del visitante. Utilice la barra de búsqueda para localizar el pase.
Ver también
Consulte buscar pases para más detalles.
Presione el botón
Asignar Gafete, ubicado en la parte superior del pase.

Complete los campos correspondientes:
Número de gafete: Seleccione el gafete deseado.
Tipo de documento de garantía: Seleccione el documento que el visitante dejará como garantía.
Locker de seguridad: Seleccione el locker de seguridad.
Presione
Asignar gafetepara confirmar los datos.
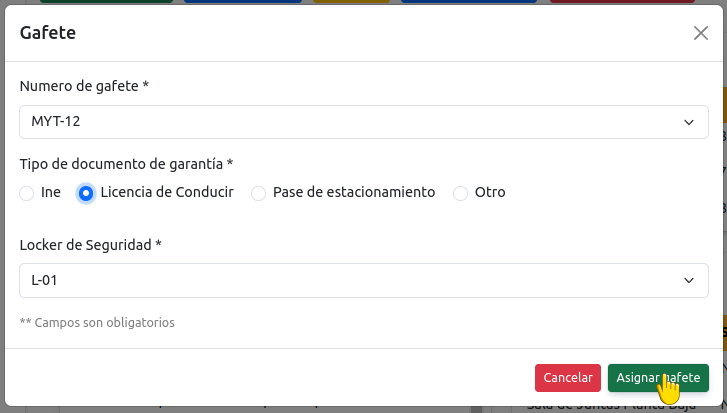
Nota
Consulte el apartado de Información personal en el detalle del pase , para visualizar el registro del gafete.
Registrar Ingreso¶
El proceso de registrar el ingreso de un visitante permite controlar su acceso, asegurando que se cumplan todos los requisitos y permisos necesarios antes de permitir la entrada. Siga estos pasos para realizar el registro de ingreso:
Busque el pase de entrada del visitante. Utilice la barra de búsqueda para localizar el pase.
Ver también
Consulte buscar pases para más detalles.
Verifique los detalles del pase y asegúrese de que la información esté completa y actualizada, incluyendo permisos, áreas de acceso, equipos o vehículos asignados.
Ver también
Consulte los detalles del pase .
Asigne un gafete. Aunque no es obligatorio, la asignación de un gafete le permite tener un mejor control de la visita.
Ver también
Consulte los asignar pase para más detalles.
Agregue comentarios al pase, según lo requiera.
Ver también
Consulte agregar comentarios para más detalles.
Presione el botón
Registrar ingreso, ubicado en la parte superior del detalle del pase.

Nota
Si la opción no está disponible, significa que la visita ya ha sido registrada como ingresada. Observe la etiqueta del pase:
Si el ingreso aún no ha sido registrado, la etiqueta mostrará Entrada.
Si el ingreso ya ha sido registrado, la etiqueta mostrará Salida.
El menú de opciones cambiará automáticamente según la situación del pase, facilitando la selección de la acción correspondiente.
Observe el mensaje de confirmación, presione
OKpara cerrar el modal
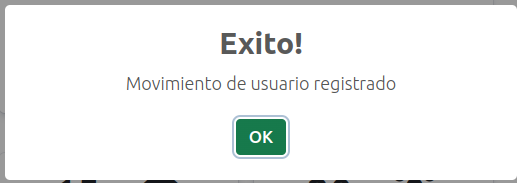
Ver también
Para verificar la actualización del registro, consulte la sección de Bitácoras y revise los registros de entradas y salidas.
Recibir Gafete¶
El proceso de recibir un gafete está disponible únicamente antes de registrar la salida de la visita. Este procedimiento permite liberar el gafete y el locker asignado al visitante. Para completar el proceso de recibir un gafete, siga estos pasos:
Busque el pase de entrada del visitante. Utilice la barra de búsqueda para localizar el pase.
Ver también
Consulte buscar pases para más detalles.
Haga clic el botón
Recibir Gafete, ubicado en la parte superior del pase.

Revise cuidadosamente la información proporcionada y confirme la acción seleccionando el botón
Confirmar

Registrar Salida¶
El proceso de registrar la salida de un visitante permite controlar y documentar la finalización de la estancia del visitante en las instalaciones. Siga los siguientes pasos para realizar este proceso:
Busque el pase de entrada del visitante. Utilice la barra de búsqueda para localizar el pase.
Ver también
Consulte buscar pases para más detalles.
Reciba el gafete (si aplica).
Advertencia
Si la visita tiene un gafete asignado, no será posible registrar la salida hasta que se realice el proceso de recepción del gafete. Consulte recibimiento de gafete .
Presione el botón
Registrar salida, ubicado en la parte superior del detalle del pase.
Nota
Este botón estará visible solo si la visita aún está registrada como activa (es decir, no se ha marcado su salida).

Observe el mensaje de confirmación, presione
OKpara cerrar el modal.
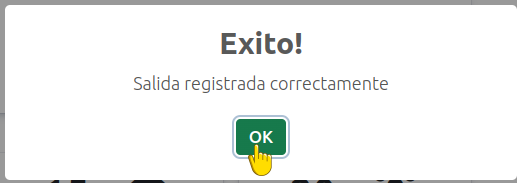
Ver también
Para verificar la actualización del registro, consulte la sección de Bitácoras y revise los registros de entradas y salidas.