Aplicación móvil¶
La aplicación móvil de Linkaform brinda la libertad de capturar y gestionar información de forma eficiente y rápida, directamente desde su dispositivo móvil. Con un diseño intuitivo y funcionalidades útiles, podrá:
Capturar en movimiento: Registre datos en tiempo real esté donde esté, aprovechando la portabilidad de su dispositivo.
Funcionalidades avanzadas: Utilice campos especializados como geolocalización, firma digital, documentos adjuntos, fotografías, y más, para enriquecer sus registros.
Actualizaciones instantáneas: Mantenga sus formas y catálogos siempre actualizados con solo unos toques, garantizando la precisión de su información.
Gestión de registros: Revise, edite, y reenvíe registros de manera eficiente desde la aplicación, teniendo control total sobre su información.
Inbox personalizado: Reciba notificaciones y gestione los registros asignados directamente desde su inbox, manteniéndose siempre al tanto.
Este apartado abarcará todos los aspectos necesarios para aprovechar al máximo el potencial que la aplicación móvil de Linkaform ofrece para su empresa.
Ver también
Si es la primera vez que tiene contacto con las funcionalidades de Linkaform, le recomendamos revisar la documentación sobre Formas .
Requisitos para el dispositivo¶
Antes de instalar la aplicación de Linkaform en su dispositivo Android, considere los siguientes requisitos mínimos para formularios de hasta 30 campos con 3 fotografías.
Android 7.0 o superior
Ver también
Consulte el siguiente enlace para verificar que versión Android tiene en su dispositivo.
GPS
Cámara
Conexión a red (WIFI, 4g ó 3g)
Memoria RAM >= 2GB
Espacio en el dispositivo >= 2 GB
Procesador de 4 núcleos o superior
Ver también
Para conocer las características completas de su dispositivo móvil, consulte el modelo de su dispositivo en Internet o investigue directamente en Ajustes > Acerca del dispositivo (los nombres varian dependiendo del modelo).
Si requiere más información, consulte el siguiente artículo .
Servicios de Google instalados
Advertencia
Incompatible con dispositivos móviles con sistema Harmony OS y algunos dispositivos de Huawei. Consulte la lista de dispositivos incompatibles con los servicios de Google aquí
Consulte el centro de ayuda de Google para verificar el funcionamiento y actualización de las apps y el dispositivo con los servicios de Google Play .
Para formularios con mayor complejidad, los requisitos obligatorios son los siguientes:
Android 7.0 o superior
GPS
Cámara
Conexión a red (WIFI, Banda 4G ó mínimo 3G)
Memoria RAM >= 4GB
Espacio disponible en el dispositivo >= 2GB
Procesador Octa Core 1.6GHz
Servicios de Google instalados
Atención
Al usar la app móvil de Linkaform es necesario desactivar el modo de ahorro de batería , ya que hay procesos que se ejecutan en segundo plano para la sincronización de datos e imágenes y si se tiene este modo activado, en muchos casos estos procesos no se lanzan o no se completan.
En dispositivos personales, tenga en cuenta que los launcher de personalización pueden afectar el uso de la aplicación debido a problemas de rendimiento del dispositivo, así como a la administración de recursos y tareas del propio
launcher.
Error
Se ha detectado que la aplicación se comporta de manera inestable en dispositivos
Xiaomidebido a problemas relacionados con la capa de personalización MIUI .
Dispositivos que se ha detectado no ser compatibles con nuestra aplicación:
Redmi 9 en sus variantes A, C y S
Dispositivos con versión de Android GO
Instalación¶
Siga los siguientes pasos para descargar la app móvil de Linkaform en su dispositivo:
Nota
Antes de instalar la app móvil, tenga en cuenta los requisitos para dispositivos y verifique si su dispositivo es compatible.
Abra la aplicación Play Store en su dispositivo móvil.
Inicie sesión (si es necesario).
Escriba Linkaform en la barra de búsqueda en la parte superior de la pantalla y presione el ícono de la lupa.
Ver también
Si lo requiere, presione el siguiente enlace , que es una ruta directa.
Seleccione la aplicación.
Pulse el botón
Instalar. Automáticamente, la aplicación comenzará la descarga e instalación en su dispositivo.
Prudencia
La descarga e instalación pueden demorar según la velocidad de su conexión y el rendimiento de su dispositivo. Por favor, tenga paciencia mientras se completa el proceso.

Iniciar sesión¶
Para iniciar sesión en Linkaform desde su aplicación móvil, siga los siguientes pasos:
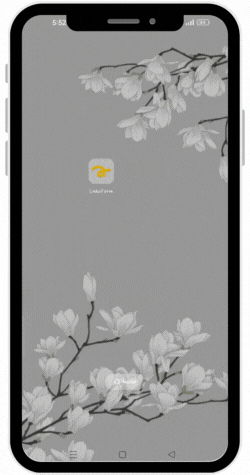
Identifique el ícono de
Linkaformen su pantalla de inicio o en el cajón de aplicaciones.Seleccione la aplicación.
Escriba el correo y contraseña en el campo correspondiente.
Presione la opción
Entrar.
Advertencia
Cuando ingresa por primera vez a la aplicación de Linkaform, la sincronización de su información tomará cierto tiempo.
Por favor, no aborte o salga de la aplicación, ya que la aplicación comenzará a descargar todos los formularios, catálogos y operaciones que están ligados a su cuenta desde la base de datos.
Atención
Cuando inicia sesión en un dispositivo, Linkaform vincula su cuenta con ese dispositivo.
Si necesita iniciar sesión en otro dispositivo, podrá hacerlo, pero no de forma simultánea. Además, se recomienda que no cambie de dispositivo móvil hasta después de cinco días para no causar acciones inesperadas y garantizar la seguridad de su cuenta.
Si es administrador, tiene la capacidad de desvincular la cuenta de los usuarios de la aplicación móvil.
Revise la documentación de la Información del usuario > Información del dispositivo móvil > Desvincular.
Importante
Si ha descargado la aplicación móvil y aún no conoce lo que ofrece Linkaform, presione
Registrarse en Linkaformpara solicitar una demostración.Si no cuenta con una cuenta activa, pero su empresa está haciendo uso de las funcionalidades de Linkaform, solicite al administrador de su empresa crear su cuenta propia y seguir los pasos necesarios para activarla.
En caso de haber olvidado su contraseña, presione la opción correspondiente y siga los pasos que se solicitan.
Funcionalidades¶
Capturar registro¶
Por medio de la aplicación móvil, podrá capturar registros con evidencia fotográfica, coordinación GPS y otras funcionalidades en campo de manera sencilla.
Cuando inicie sesión en la aplicación de Linkaform, en primera instancia podrá observar todas las formas a las que tiene acceso, ya sea formas que usted haya creado o formas que alguien más le haya compartido. Por favor, siga los pasos:
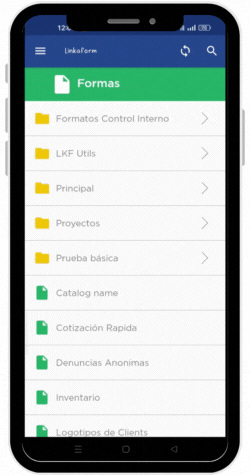
Identifique la forma a la cual desea crear el registro. Observe que las formas pueden estar contenidas dentro de carpetas.
Advertencia
Si es necesario, permita que la aplicación acceda a su ubicación. De lo contrario, no podrá abrir la forma. Observe la alerta.

Seleccione la forma que desee tocando la pantalla de su dispositivo. Observe el formulario con los campos.
Truco
Deslice su pantalla a la derecha para continuar a la siguiente página o a la izquierda para regresar.
Seleccione el icono ubicado en la parte superior derecha para visualizar el indice con las páginas que conforman la forma.
Conteste la forma con la información correspondiente. Por favor, revise las siguientes pestañas para obtener más información sobre los campos.
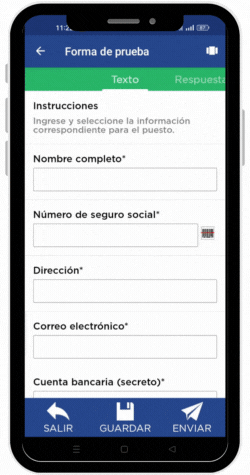
Los campos de tipo texto se utilizan para capturar datos que consisten en caracteres alfabéticos, numéricos o alfanuméricos.
Descripción: Permite incluir texto de referencia, como recomendaciones o instrucciones.
Texto en línea: Recopila respuestas breves, como nombres o direcciones.
Truco
Presione el lector de barras para escanear la información codificada en el código de barras, facilitando la recopilación y entrada de datos.
Párrafo: Recopila respuestas extensas, como comentarios detallados, descripciones o inclusiones de enlaces con saltos de línea.
Email: Permite capturar direcciones de correo electrónico validando la estructura.
Secreto: Permite capturar información sin que la respuesta sea visible.
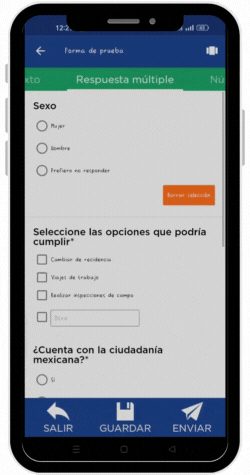
Un campo de respuesta múltiple es útil al recopilar datos sobre preferencias, habilidades o situaciones en las que puede seleccionar más de una opción como válida.
Repuesta única: Permite seleccionar una sola opción de una lista de opciones proporcionadas.
Truco
Presione el botón naranja para borrar su selección y capturar de nuevo.
Respuesta múltiple: Permite seleccionar más de una opción de la lista proporcionada.
Nota
Esta opción es útil si necesita especificar otra respuesta que no esté en la lista.
Sí/No: Simplifica las opciones de respuesta a solo
SíoNo.Selecciona un campo: Permite crear listas desplegables de opciones donde los usuarios seleccionan una respuesta.
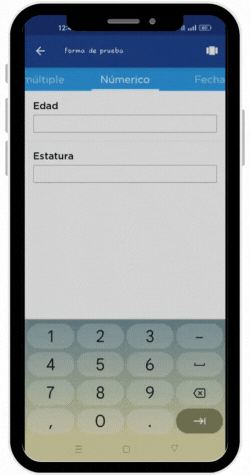
Este tipo de campos se utilizan para recopilar información numérica.
Entero: Permite introducir únicamente números enteros.
Decimal: Permite introducir números con decimales.
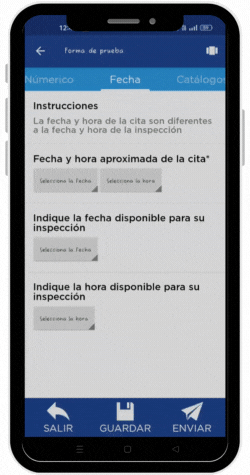
Este campo es útil para recopilar información relacionada con el tiempo.
Nota
En los campos de fecha y hora, automáticamente se muestra la fecha y hora actual. Ajuste según lo requiera.
Fecha y hora: Permite capturar la fecha y la hora en conjunto.
Truco
Presione el botón ubicado en la esquina inferior izquierda para ajustar solo la hora desde su teclado.
Fecha: Permite capturar solo la fecha.
Hora: Permite capturar unicamente la hora.
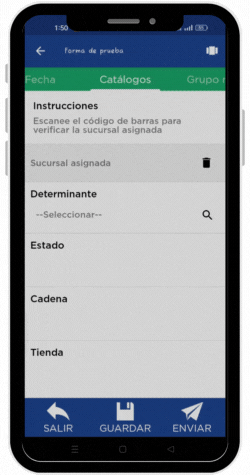
El campo catálogo se utiliza para mostrar información almacenada en la base de datos.
Para utilizar el campo catálogo, simplemente seleccione las opciones deseadas en los selectores correspondientes o utilice el lector de barras.
Prudencia
Cuando hay varios selectores y selecciona una opción en el primer selector, las consultas subsiguientes dependerán de la elección en el campo anterior. En otras palabras, se establece una cadena de dependencia de información, donde cada selección influye en las opciones disponibles en los selectores siguientes.
Este proceso le permitirá acceder y visualizar la información almacenada en la base de datos asociada al catálogo según las configuraciones establecidas.
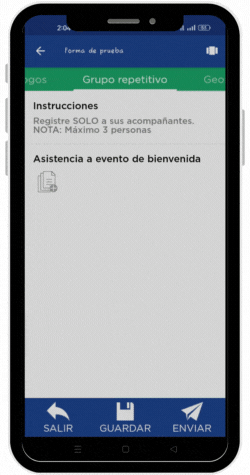
Un grupo repetitivo es un campo utilizado para agregar varios conjuntos de campos (sets) dentro de él.
Para utilizar el campo, seleccione el icono correspondiente como se muestra en el gif a su izquierda.
Cada grupo repetitivo puede variar y tener algunos de los campos que actualmente está consultando. Sin embargo, no podrá encontrar grupos repetitivos anidados.
Truco
Deslice su pantalla a la derecha para continuar al siguiente
seto a la izquierda para retroceder. Observe el número delseten la parte superior.Si se encuentra en un
sety desea agregar uno nuevo, simplemente pulse el botón naranja ubicado en la parte inferior derecha. Repita según los conjuntos que necesite.Para regresar al grupo repetitivo y salir de los
sets, simplemente presione el botón ubicado en la parte superior izquierda.Para visualizar la información de un
set, presione elsetcorrespondiente.Para eliminar un
set, simplemente pulse el iconoXen elsetcorrespondiente y acepte la operación.
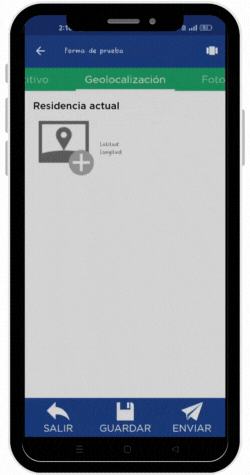
La funcionalidad que proporciona la geolocalización en la aplicación móvil es la exactitud de la ubicación geográfica en tiempo real gracias al GPS del dispositivo, en comparación con la aplicación web donde la exactitud puede variar.
Esta funcionalidad es util, si necesita gestionar su asistencia, tiempo de trabajo, seguridad, cumplimiento de rutas o tareas, flotas etc.
Truco
Utilice el gesto de
pellizcarcon sus dedos para alejar el mapa.Utilice el gesto de
despellizcarcon sus dedos para hacer zoom en el mapa.Presione el icono ubicado en la parte superior derecha para regresar al punto de ubicación actual.
Presione el botón naranja para guardar la ubicación.
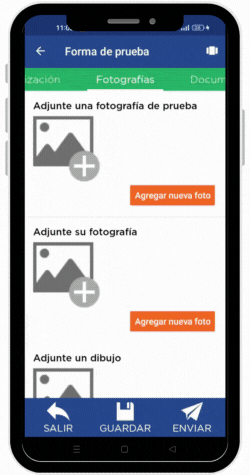
El campo fotografía es una herramienta que permite capturar y adjuntar imágenes directamente en un formulario. Algunas características clave de este campo son:
Cámara: Captura fotografías en tiempo real utilizando la cámara de su dispositivo directamente en el formulario. Esto es útil para situaciones en las que requiere documentar visualmente algo en el momento.
Galería: Carga imágenes desde la galería o almacenamiento de su dispositivo móvil. Esto facilita la inclusión de imágenes existentes.
Dibujo: Proporciona un editor de dibujo con herramientas básicas para crear un dibujo desde cero o incluso sobre una imagen. Esto es útil cuando necesita anotaciones o resaltados específicos.
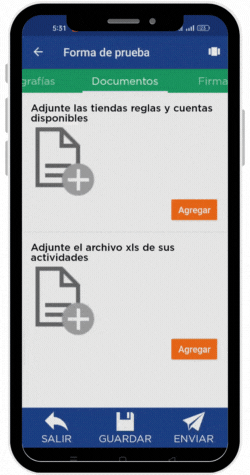
El campo documento se utiliza para adjuntar archivos relevantes junto con la información capturada al formulario.
Prudencia
Los archivos son limitados por el número y tipo de archivos según lo configurado en la forma.
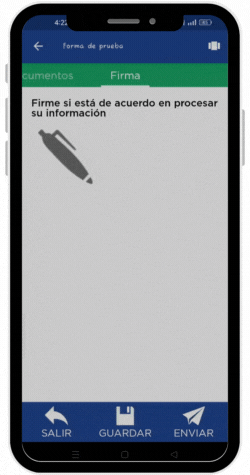
Este campo le permite dibujar su firma digitalmente, lo cual es útil en situaciones que requieren confirmación o autorización.
Para utilizar este campo, siga estos pasos:
Seleccione el icono correspondiente para abrir el editor de dibujo.
Dibuje su firma utilizando su dedo desplazándose por la pantalla.
Nota
Presione el icono de flecha para regresar al campo sin guardar el dibujo.
Presione el último icono para limpiar el espacio y eliminar el dibujo actual.
Presione el primer botón para guardar el dibujo actual. Automáticamente regresará al campo de firma.
Presione la miniatura del dibujo si necesita eliminar y volver a hacer el dibujo.
Enviar registro¶
Antes de enviar el registro tenga en cuenta los siguientes puntos:
Asegúrese de capturar los datos necesarios en la forma correspondiente.
Asegúrese de responder los campos que son requeridos (obligatorios), si no responde a estos campos la aplicación no le permitirá enviar el registro.
Linkaform le mostrará los campos requeridos que no han sido respondidos para que pueda regresar y capturar la información necesaria.
Considere las siguientes opciones ubicadas en la parte superior de la pantalla.

Ver también
Revise la documentación sobre cómo crear y configurar su propia forma personalizada. Consulte Formas .
Para enviar un registro, siga los siguientes pasos:
Presione el botón
enviarubicado en el menú en la parte superior.Acepte el mensaje de confirmación.
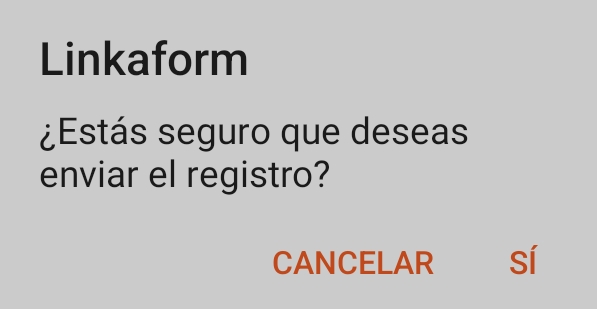
Ver también
Para confirmar si su registro fue enviado correctamente, consulte la sección de registros completados .
Para guardar el registro actual:
Presione el botón
Guardar.Asigne un nombre descriptivo al registro.
Pulse
Guardar.
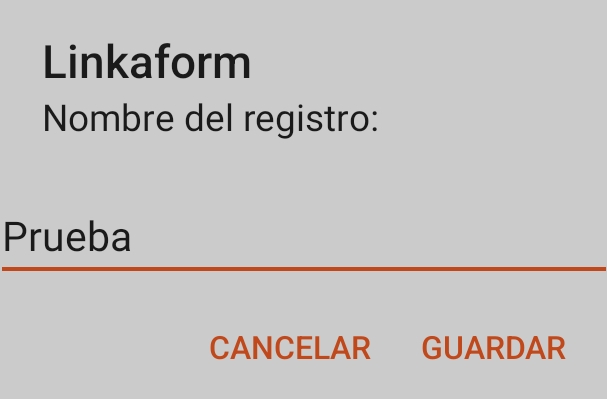
Ver también
Consulte la sección Registros guardados .
Para salir de la forma, siga los pasos:
Presione el botón
Salir.Presione la opción que sea necesaria.
Cancelar: Regresará a la captura de la forma.
No: Saldrá de la forma sin guardar el registro.
Sí: Guardará el registro.
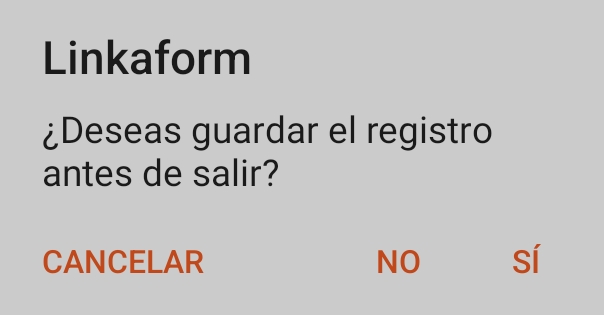
Registros completados¶
Los registros completados son una funcionalidad que permite consultar la bitácora con todos los registros que ha realizado a través de la aplicación móvil. Para acceder siga los pasos:
Advertencia
En registros completados, solo puede visualizar la información sin la opción de realizar operaciones adicionales, como editar, agregar o descargar. Este modo está diseñado únicamente para confirmar que todos los datos se enviaron correctamente.
Presione el botón hamburguesa en la parte superior izquierda.
Seleccione la opción
Registros completados.Identifique el registro que desee revisar.
Presione el ícono de desplegable para obtener una vista previa o seleccione directamente el registro y ver toda la información.
Truco
Deslice su pantalla a la derecha para avanzar o a la izquierda para retroceder.
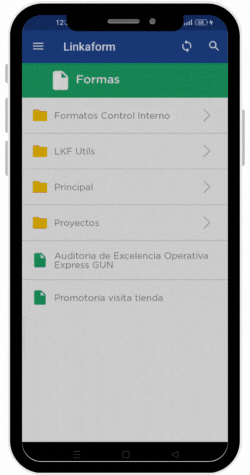
Observe la información proporcionada en el registro:
Nombre de la forma
Estatus
Folio de la forma
Fecha y hora del envío (cuando aceptó enviar los registros)
Fecha y hora de recibido (cuando el registro fue recibido exitosamente en la base de datos)
Preste atención al estatus:
Completado: El registro fue enviado y recibido con éxito. Se indica cuando aparecen dos palomitas verdes.

Enviando: Está en proceso de envío, puede quedarse en este estado si se pierde la conexión durante el proceso. En este caso, permanece con una sola palomita.
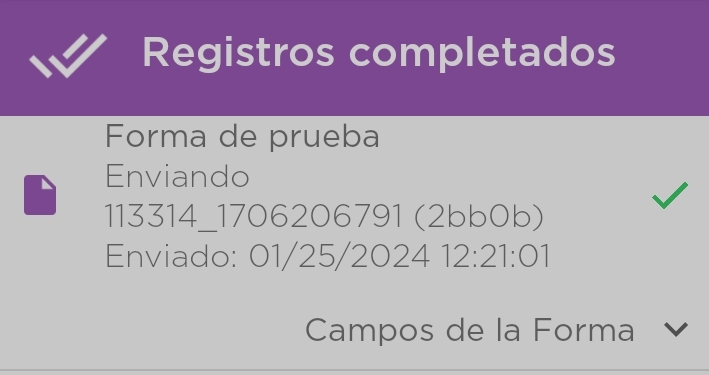
Atención
Si el registro se queda mucho tiempo en este estado, por favor, contacte al soporte técnico para revisar y darle solución al problema.
Registros guardados¶
Los registros guardados son una funcionalidad útil para almacenar el registro que se estaba capturando como un borrador, sin necesidad de enviarlo a la base de datos, permitiendo continuar la captura más tarde sin perder la información ingresada.
Para acceder a los registros guardados, siga estos pasos:
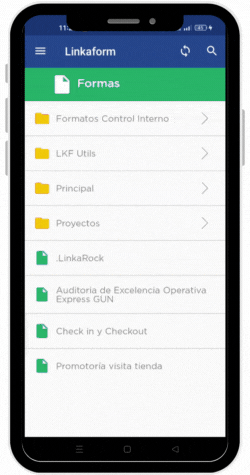
Presione el botón hamburguesa en la parte superior izquierda.
Seleccione la opción
Registros guardados.Identifique el nombre que asignó al momento de guardar el registro. Si no recuerda el nombre, basése en la fecha y hora aproximada.
Presione el ícono del selector. Observe las opciones:
Presione
Visualizarpara tener solo una vista previa del registro.Seleccione
Editarpara reanudar la captura del registro. Una vez que realice los cambios, envíe el registro .Seleccione
Renombrarpara cambiar el nombre del registro guardado.Presione
Eliminarpara quitar definitivamente el registro guardado.Presione
Duplicarpara hacer una copia del registro guardado. Es útil si tiene un formulario extenso y necesita los mismos datos, cambiando solo algunos.
Registros recuperados¶
Los registros recuperados son otra funcionalidad que ofrece linkaform para recuperar la información que estaba siendo capturada en una forma cuando la aplicación se cerró inesperadamente debido a un fallo, falta de batería u otras razones.
Para acceder a los registros recuperados, siga estos pasos:
Presione el botón hamburguesa en la parte superior izquierda.
Seleccione la opción
Registros guardados.Desplace su pantalla y ubíquese en la pestaña de
Recuperados. Observe que la aplicación le muestra el número de registros que se recuperaron.Identifique el registro que estaba capturando y que, por alguna razón, no pudo enviarse correctamente.
Presione el ícono del selector. Observe las opciones:
Presione la opción
Editarpara continuar capturando o, en su defecto, enviar el registro.Presione
Eliminarpara quitar el registro recuperado.
Prudencia
Tenga cuidado con esta opción, ya que una vez eliminado, no podrá recuperar la información.
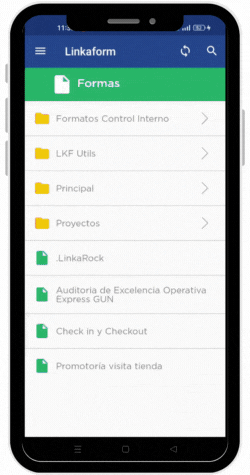
Presione
Renombrarpara asignar un nombre descriptivo al registro recuperado.Presione
Reportar problemasi el registro recuperado no contiene toda la información que estaba capturando.
Nota
Al presionar la opción Reportar problema, la aplicación toma ese registro y envía un correo a soporte técnico de Linkaform utilizando el correo actual de su dispositivo móvil.
Reportes¶
Los reportes son una funcionalidad que permite visualizar los resultados extraídos de las formas mediante diversos elementos, como filtros, gráficos, tarjetas y tablas. Para visualizar un reporte, siga estos pasos:
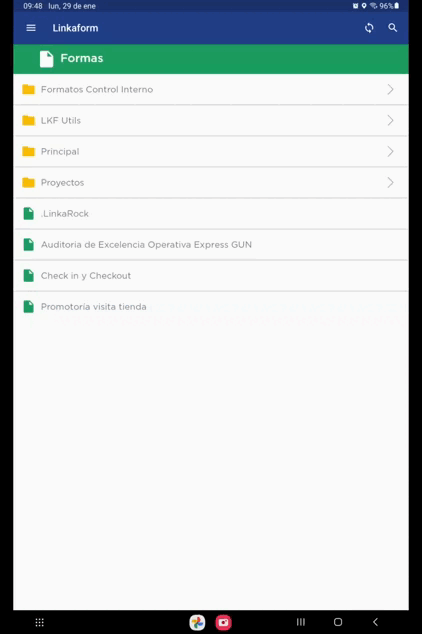
Presione el botón de hamburguesa en la esquina superior izquierda.
Seleccione la opción
Reportes.Identifique y presione el reporte de su interés.
Nota
Si no encuentra un reporte específico, es posible que aún no se le haya compartido. En ese caso, contacte a soporte técnico para recibir asistencia.
Aplique los filtros necesarios y pulse el botón
Runpara consultar la información correspondiente.
Ver también
Si necesita crear su propio reporte personalizado, revise la Documentación de reportes para obtener más información.
Inbox app¶
El inbox es un espacio que detalla el estado de los registros asignados a su cuenta. Para acceder al inbox de su cuenta, siga estas instrucciones:
Presione el botón hamburguesa en la parte superior izquierda.
Seleccione la opción
Inbox. Observe la bandeja donde se encuentran todos los registros asignados.
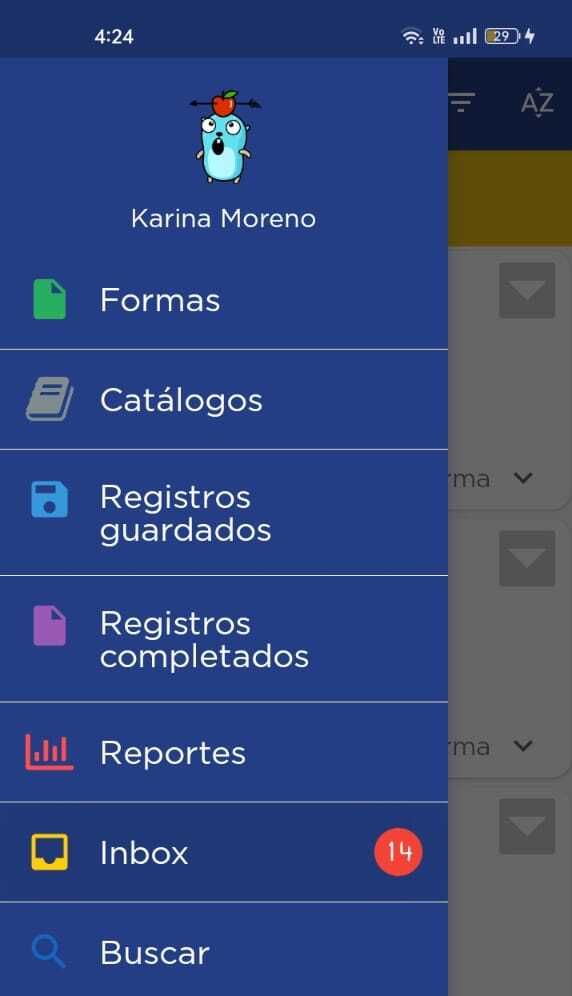
Opciones Disponibles¶
Los registros permiten las siguientes opciones:
Añadir a favoritos: Permite marcar como favorito al registro.
Presione el icono de estrella.
Visualizar: Permite tener una vista previa del registro para darle seguimiento.
Presione
Visualizar.
Asignar: Permite asignar el registro a otro usuario.
Presione
Asignar.
Ver también
Consulte la sección sobre cómo asignar registro y siga directamente al paso 3.
Editar: Permite realizar actualizaciones al registro.
Seleccione
Editary realice las actualizaciones al registro.
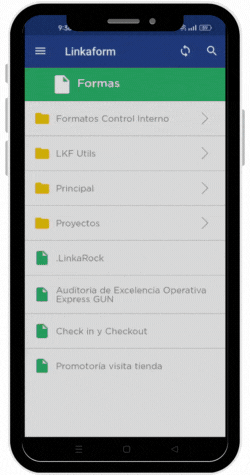
Advertencia
Una vez enviado el registro, ya no aparecerá en inbox.
Renombrar: Permite cambiar el nombre del registro.
Seleccione
Renombrar.
Eliminar:Permite quitar el registro del Inbox, aunque este seguirá asignado a su cuenta.
Presione
Eliminar.
Importante
Al elegir esta opción, el registro no se elimina, solo desaparece de la bitácora del Inbox, pero sigue asignado a su cuenta.
Estatus de Registros Asignados¶
Los registros en el Inbox pueden tener diferentes estados, representados por colores e íconos específicos:
Registros Nuevos
Ícono: Sobre cerrado color verde.
Descripción: Registros asignados recientemente que nunca han sido abiertos.
Registros Vistos
Ícono: Sobre abierto color rojo.
Descripción: Registros en los que se hizo clic en ”Visualizar”, pero que no han sido editados ni guardados.
Registros en Progreso
Ícono: Sobre abierto color azul.
Descripción: Registros en los que se ingresó, pero no se hizo clic en ”Guardar”, sin importar si la información fue modificada o no.
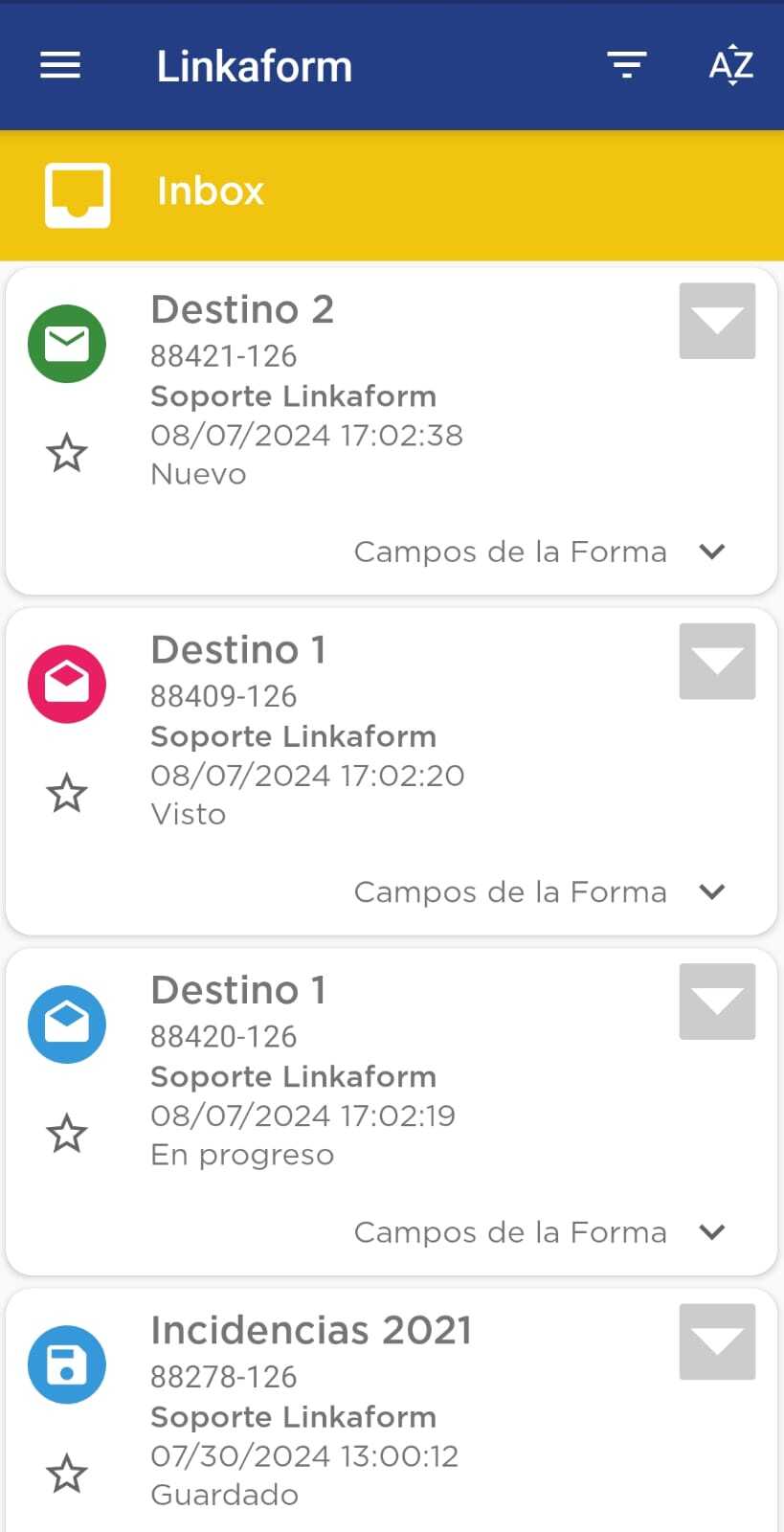
Registros Guardados
Ícono: Sobre guardado color azul.
Descripción: Registros en los que se ingresó y se hizo clic en ”Guardar”, independientemente de si la información fue modificada.
Registros¶
Desde la aplicación móvil es posible realizar la búsqueda de registros para su revision, edición y otras operaciones para gestionar la información previamente creada.
Buscar registro¶
Para buscar un registro desde la aplicación móvil, siga estos sencillos pasos:
Presione el botón hamburguesa en la parte superior izquierda.
Seleccione la opción
Buscar.Presione el botón de búsqueda sin aplicar ningún filtro para consultar todos los registros. O, si lo prefiere, omita este paso para realizar una búsqueda personalizada.
Truco
Puede presionar el botón con el icono X para limpiar la búsqueda actual.
Seleccione las opciones de búsqueda, considerando lo siguiente:
Forma: Permite la búsqueda por forma, mostrando todas las formas que tiene actualmente creadas o compartidas en su cuenta.
Truco
Utilice la herramienta de búsqueda para encontrar más fácilmente la forma.
Usuario: Facilita la búsqueda por usuario, mostrando todos los usuarios que pertenecen a la misma cuenta principal que su cuenta.
Truco
Utilice la herramienta de búsqueda para encontrar el usuario deseado.
Fecha: Permite la búsqueda por fecha. Puede seleccionar alguna de las opciones que muestra o ajustar y personalizar una fecha según sus necesidades.
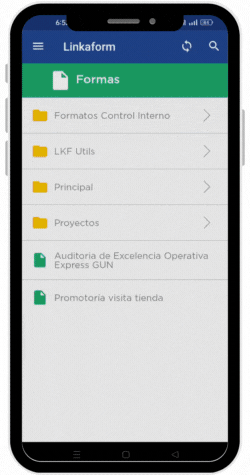
Folio: Permite la búsqueda por folio. Úselo si sabe el número de folio de la forma para una búsqueda precisa.
Truco
Si tiene el código de barras de la forma utilice el lector.
Filtro: Permite aplicar filtros previamente guardados.
Ver también
Un filtro se crea y guarda únicamente a través de la aplicación web. Si lo requiere, consulte la sección Filtros para obtener más información.»
Conexión: Si necesita hacer la búsqueda por conexión, esta opción muestra las conexiones que actualmente son utilizadas en algunas formas.
Nota
Tenga en cuenta que una conexión es un usuario que no pertenece a la misma cuenta principal que su cuenta.
Visualizar registro¶
Para visualizar un registro, siga estos pasos después de buscar el registro :
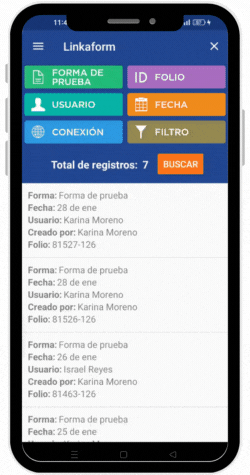
Identifique el registro de su interés.
Presione sobre el registro. La aplicación lo dirigirá automáticamente al registro correspondiente.
Truco
Recuerde que puede deslizar la pantalla hacia la derecha para avanzar a la siguiente página del registro o hacia la izquierda para regresar a la página anterior.
Visualice el registro. Opcionalmente, presione el botón
Siguientepara consultar el siguiente registro o el botónAnteriorpara volver al registro.
Importante
Tenga en cuenta que la información que está visualizando está actualmente almacenada en la base de datos. Si realiza alguna operación que pueda alterarla, estos cambios se reflejarán en la base de datos.
Editar registro¶
Para editar un registro, asegúrese de identificar y visualizar el registro necesario. Siga los pasos:
Toque el menú desplegable ubicado en la esquina superior derecha para ver las opciones.
Advertencia
Si se encuentra dentro de un grupo repetitivo, no podrá observar todas las opciones; debe estar al nivel del registro.
Presione la opción
Editar. Observe cómo el registro cambia a un color azul, similar a los Registros guardados , ya que la información se ha descargado automáticamente a su dispositivo móvil.Realice los cambios necesarios.
Presione el botón
Enviarpara actualizar el registro.
Nota
Consulte registros completados para confirmar que el envío se realizó correctamente. Si es necesario, puede verificar la búsqueda por folio para obtener más detalles.
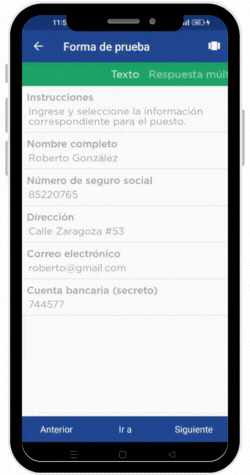
Nota
Consulte registros completados para confirmar que el envío se realizó correctamente. Si es necesario, puede verificar la búsqueda por folio para obtener más detalles.
Descargar PDF¶
Descargar el registro en formato PDF es un proceso sencillo, siga los siguientes pasos:
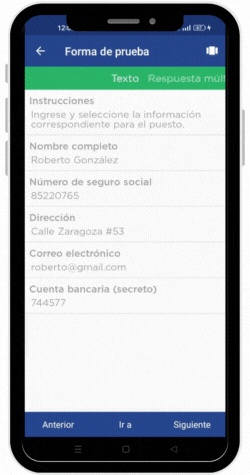
Busque y visualice el registro que desee descargar.
Presione la opción
PDFen el menú desplegable ubicado en la esquina superior derecha.Visualice el PDF.
Truco
Utilice los botones de flecha ubicados al final del documento para avanzar o retroceder las páginas del PDF.
Presione el botón azul para compartir el documento PDF. Observe todas las opciones disponibles.
Ver también
La mayoría de las formas tienen una plantilla genérica para PDFs. Sin embargo, puede personalizar su propio PDF según sus requisitos. Si lo necesita, consulte la documentación sobre Desarrollo de PDFs .
Enviar correo¶
Para enviar un registro por correo electrónico, siga las siguientes instrucciones:
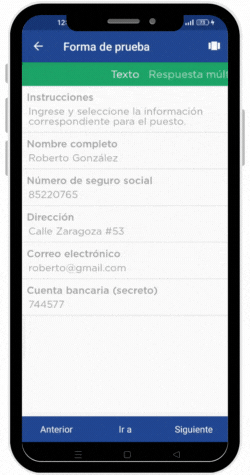
Busque y visualice el registro que desea enviar.
Presione la opción
Enviaren el menú desplegable ubicado en la esquina superior derecha.Ingrese la dirección de correo electrónico del destinatario.
Advertencia
La aplicación verifica que la dirección tenga la estructura correspondiente a un correo electrónico. Sin embargo, la app NO verifica la existencia real del correo electrónico.
Personalice el mensaje del correo si es necesario. Linkaform proporciona automáticamente un mensaje genérico que puede personalizar.
Presione el botón ubicado en la parte superior derecha para enviar el correo.
Asignar un registro¶
Asignar un registro es útil para proporcionar a un usuario o conexión el permiso de visualizar la información que se registró o, en su defecto, dependiendo de los permisos que se le hayan asignado.
Atención
Antes de asignar el registro, asegúrese de que la forma del registro ya haya sido compartida con el usuario o conexión; de lo contrario, la asignación del registro no será posible.
Siga los pasos para asignar el registro:
Visualice el registro que desea asignar.
Presione la opción
Asignaren el menú desplegable ubicado en la esquina superior derecha.Escriba el correo electrónico del usuario o conexión. Linkaform le mostrará las coincidencias encontradas.
Nota
Recuerde que un usuario es alguien que pertenece a la misma cuenta principal que la suya, mientras que una conexión es un usuario que no pertenece a la misma.
Active el bullet
Enviar correopara que al usuario le llegue un correo de que le ha sido asignado un registro.Presione el botón
Aceptarpara asignar y finalizar el proceso.
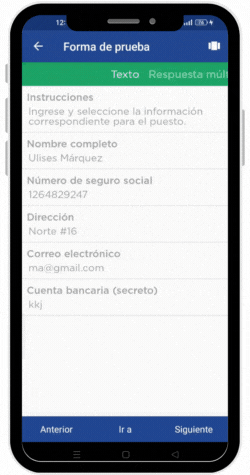
Situaciones comunes¶
En esta sección, encontrará soluciones a situaciones frecuentes que pueden surgir al utilizar la aplicación móvil. Revise el siguiente contenido.
Actualizar forma¶
Actualizar una forma le permitirá acceder a los campos y funciones más recientes. Es útil si está experimentando problemas al responder y enviar registros. Siga los pasos:
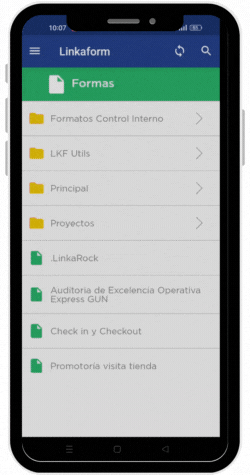
Presione el botón de hamburguesa en la esquina superior izquierda.
Seleccione la opción
Configuración.Presione la opción
Última sincronización. Deslice su pantalla hasta encontrar la opción.Acepte el reinicio.
Regrese a
Formaspresionando el botón de hamburguesa.Identifique la forma que desea actualizar.
Presione la forma durante tres segundos.
Presione la opción
Actualizar forma.Presione la opción
Sincronizarubicada en la parte superior derecha. Y espere la actualización.
Nota
La actualización puede tardar hasta 10 minutos, dependiendo de la complejidad de la forma. Por favor, no aborte la actualización y sea paciente.
Reenviar registro¶
Si experimenta problemas al enviar un registro con imágenes, intente reenviarlo. Verifique que tenga conexión a internet y siga los siguientes pasos para enviar el registro correctamente.
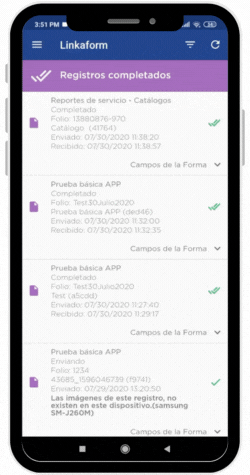
Presione el botón de hamburguesa en la esquina superior izquierda.
Seleccione la opción
Registros completados.Identifique el registro que no se ha enviado completamente, reconocible por una sola palomita verde.
Seleccione la opción
Configuraciónen el menú lateral.Presione la opción
Restaurar imágenes. Será redirigido a las formas.Nuevamente, ingrese a
Configuraciónen el menú lateral.Presione
Parar sincronizaciones (Replicaciones). Será redirigido nuevamente a formas.Regrese a
Registros completadospresionando el botón de hamburguesa.Presione el registro durante tres segundos.
Toque el icono de avión ubicado en la parte superior derecha para reenviar el registro
Actualizar catálogos¶
Si utiliza catálogos en sus formas, asegúrese de que estén actualizados. Esto garantizará que puedas seleccionar las opciones más recientes.
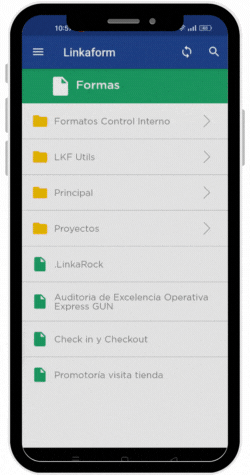
Presione el botón de hamburguesa en la esquina superior izquierda.
Seleccione la opción
Configuraciónen el menú lateral.Presione la opción
Restaurar catálogos. Será redirigido a las formas.Ingrese de nuevo a
Configuración.Presione la opción
Última sincronización.Acepte el reinicio.
Presione el icono de actualización ubicado en la parte superior derecha.
Nota
La actualización dependerá de la información que contenga el catálogo. Por favor, no aborte la actualización y sea paciente.
Versión de app¶
Para verificar la versión actual de la aplicación en su dispositivo, siga estos pasos:
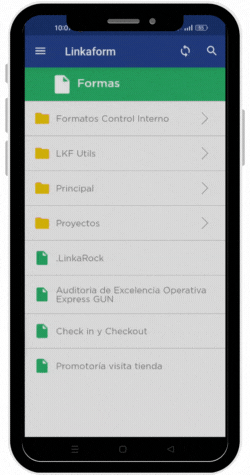
Presione el botón de hamburguesa en la esquina superior izquierda.
Seleccione la opción
Configuración.Deslice su pantalla hasta encontrar la
Version.
Importante
Estos detalles son útiles para el soporte técnico en caso de que experimente algún problema, ya que les permite identificar si se trata de una cuestión relacionada con versiones anteriores.
Actualizar app¶
Actualizar la aplicación de Linkaform es un proceso sencillo. Siga estos pasos:
Atención
La aplicación no recuerda actualizar automáticamente cuando hay una actualización disponible. Debe verificar manualmente si hay una actualización.
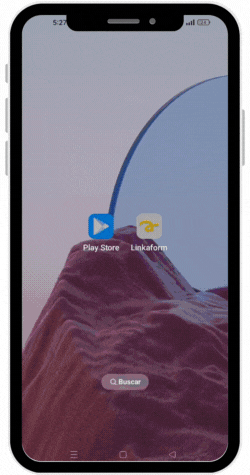
Abra la aplicación Play Store en su dispositivo móvil.
Inicie sesión (si es necesario).
En la barra de búsqueda en la parte superior de la pantalla, escriba
Linkaformy presione el ícono de búsqueda.Seleccione la aplicación de Linkaform.
Pulse
Actualizar. La aplicación comenzará automáticamente la actualización en su dispositivo.
Prudencia
La actualización pueden demorar según la velocidad de su conexión a internet y el rendimiento de su dispositivo. Por favor, tenga paciencia mientras se completa el proceso.
Una vez completada la actualización, presione la opción
Abrir. La aplicación lo dirigirá directamente a su interfaz.Opcionalmente, revise la nueva version de la app.
Truco
Asegurarse de tener la versión más reciente de la aplicación le permitirá acceder a las últimas funcionalidades y mejoras que ofrece Linkaform.
¡Felicidades! 🎉 Ha completado con éxito la introducción y exploración de las funcionalidades de Linkaform a través de la aplicación móvil.
Ahora, está equipado para capturar, gestionar y enviar registros de manera eficiente, aprovechando características como la geolocalización en tiempo real, la captura de documentos, la gestión de registros y mucho más.
Si surgen dudas o necesita más detalles sobre alguna función específica, no dude en volver a revisar la documentación detallada o solicitar apoyo con el equipo de soporte técnico.
