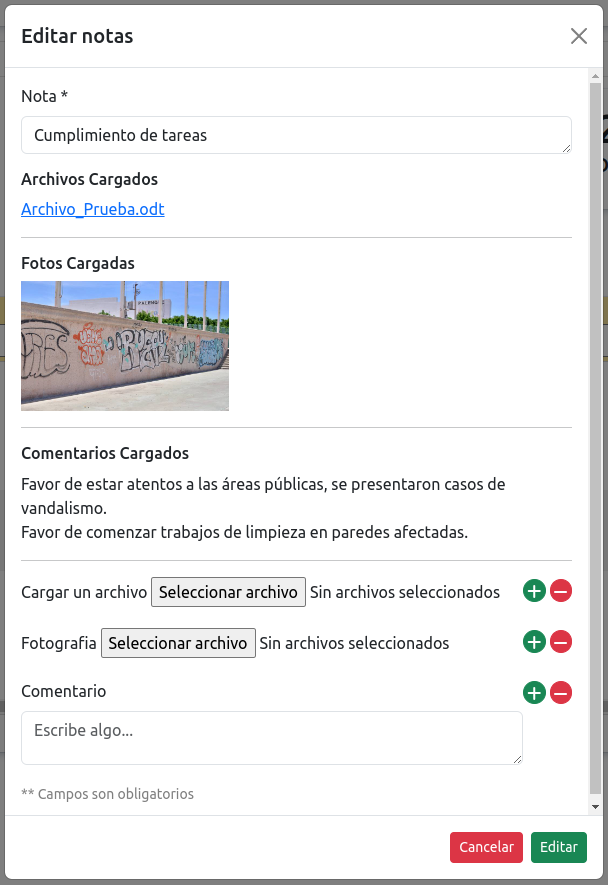Notas¶
La funcionalidad de Notas le permite agregar y gestionar mensajes para comunicarse con otros guardias de seguridad que estén en diferentes turnos. Este apartado actúa como un tipo de chat o bitácora para dejar notas, pendientes y mensajes importantes que deban ser considerados por los siguientes turnos.
Para acceder al listado de notas, puede hacerlo de las siguientes maneras:
Desde la interfaz de Turno : Presione el botón azul de lista ubicado en la esquina superior de la bitácora de notas.
Desde cualquier sección: Seleccione su fotografía de perfil, ubicada en la esquina superior de la pantalla y luego elija la opción
Notas.
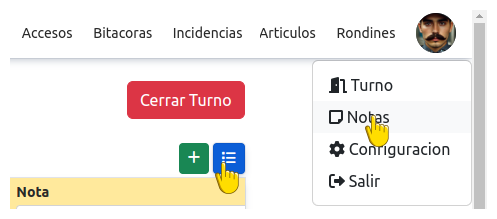
Al acceder, encontrará información sobre las notas de la caseta actual, dónde:
Ubicación
Le permite cambiar entre diferentes ubicaciones o casetas dentro de la misma empresa. Por ejemplo, puede acceder a una sucursal diferente y seleccionar una caseta específica en esa ubicación.
Atención
Si cambia de ubicación o caseta, la información de la bitácora se actualizará automáticamente para reflejar los datos correspondientes a la nueva selección.
Información
Muestra tarjetas (cards) con información relevante y útil para el monitoreo de la situación actual, lo que facilita estar al tanto de pendientes y eventos importantes. Dependiendo de la sección, las tarjetas mostrarán la cantidad de diferentes elementos, como por ejemplo:
Notas del día: Número de notas registradas de la fecha actual.
Notas abiertas: Cantidad de notas que aún están activas y requieren atención.
Notas estancadas: Notas que no han tenido actualizaciones recientes o que están pendientes de resolución.

Si desea colapsar la información de la caseta para visualizar solo la información de la sección:
Presione el ícono de flecha hacia abajo. El contenido se ocultará.
Si desea volver a ver la información, presione el mismo ícono nuevamente.
Bitácora de Notas¶
La bitácora de notas muestra el registro de todas las notas, entre las columnas podrá encontrar:
Folio: Identificador único de la nota.
Guardia: El nombre del guardia que dejó la nota.
Apertura: Fecha en que se creó la nota.
Cierre: Si la nota ya fue cerrada, se mostrará la fecha de cierre.
Nota: Título de la nota.
Archivo: Documentos de evidencia.
Fotografía: Imágenes de evidencia.
Comentarios: Detalles adicionales o seguimiento de la nota.

Agregar Nota¶
Para agregar una nueva nota, siga estos pasos:
Presione el botón
+Nueva Notaubicado en la parte superior de la bitácora.Complete la información requerida en los siguientes campos:
Nota: Ingrese un título descriptivo para identificar la nota.
Documento: Adjunte uno o más documentos como evidencia relacionada.
Fotografía: Adjunte una o varias imágenes como evidencia visual.
Comentario: Añada detalles adicionales o comentarios relevantes sobre la nota.
Presione el botón
Agregarpara confirmar, oCancelarsi desea anular la operación.
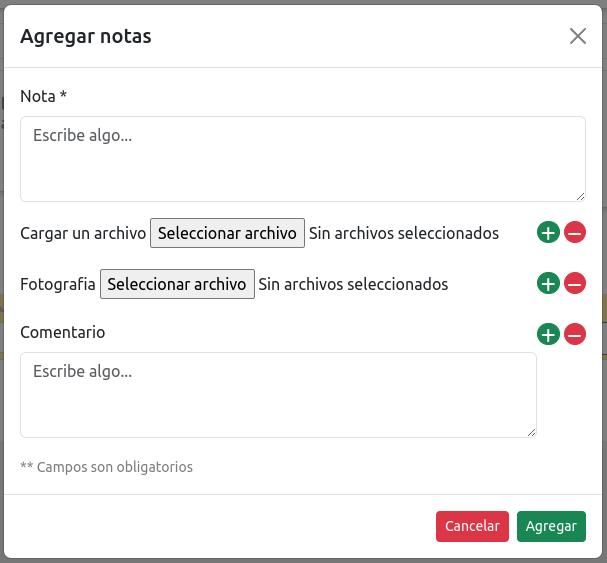
Cerrar Nota¶
El cierre de una nota es una confirmación de que la situación o el pendiente indicado en la nota ya ha sido resuelto o leído. Para cerrar una nota, siga estos pasos:
Localice la nota que desea cerrar en la bitácora.
Haga clic en el primer ícono de la columna de opciones, ubicado en la misma fila que la nota. Esto abrirá un modal de confirmación.
Revise la información y presione
Sípara confirmar el cierre de la nota, oCancelarsi decide no realizar la acción.
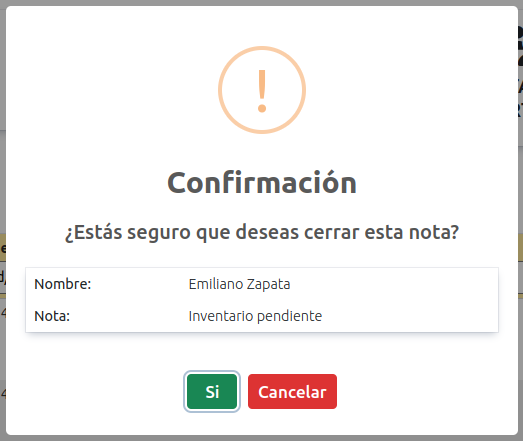
Visualizar Nota¶
Para ver el contenido de una nota de manera detallada sin tener que desplazarse por la tabla, siga estos pasos:
Identifique la nota que desea visualizar.
Haga clic en el segundo ícono de vista, ubicado en la columna de opciones en la misma fila que la nota. Esto abrirá un modal que mostrará toda la información de la nota.
Presione
Cerrarpara salir del modal y regresar a la lista de notas.
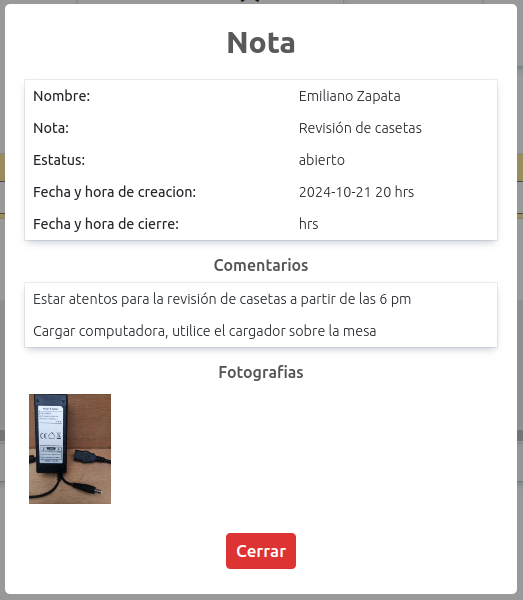
Editar Nota¶
Para editar una nota existente, siga estos pasos:
Identifique la nota que desea editar en la bitácora.
Haga clic en el tercer ícono de edición, ubicado en la columna de opciones de la misma fila que la nota. Esto abrirá un modal con la información de la nota.
Modifique los campos que necesiten actualización.
Presione
Editarpara confirmar los cambios, oCancelarsi decide no realizar la acción.
Nota
Al editar una nota, la fecha de creación de la nota no se modificará; solo se actualizará la información contenida en la misma.