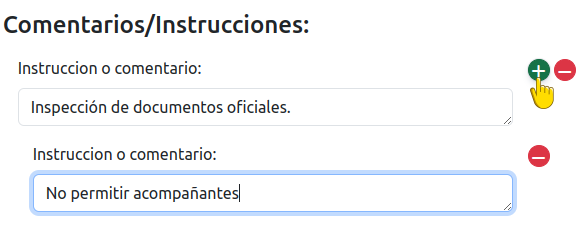Pases de Entrada¶
La funcionalidad de Pases de Entrada permite administrar y supervisar el acceso a las ubicaciones mediante la gestión de pases de entrada.
Para acceder al listado de pases, puede hacerlo de las siguientes maneras:
Desde el menú principal: Presione la opción
Pases de Entrada.Desde cualquier sección: Presione la opción
Pases de Entrada, ubicada junto al logo de Soter en la barra de navegación.

Consejo
En la lista de pases encontrará una bitácora que inicialmente estará vacía. Para visualizar los pases actuales, presione el botón verde Buscar mis pases.
Bitácora de Pases¶
La bitácora muestra todos los pases creados en su cuenta. Los pases se organizan en una tabla con las siguientes columnas:
Opciones: Acciones disponibles para gestionar el pase.
Nombre: Visitante asignado al pase.
Ubicación: Instalación en la que se registró el pase.
Fecha de creación: Día y hora en que se generó el pase.
Fecha de vigencia: Día y hora hasta la cual el pase es válido.
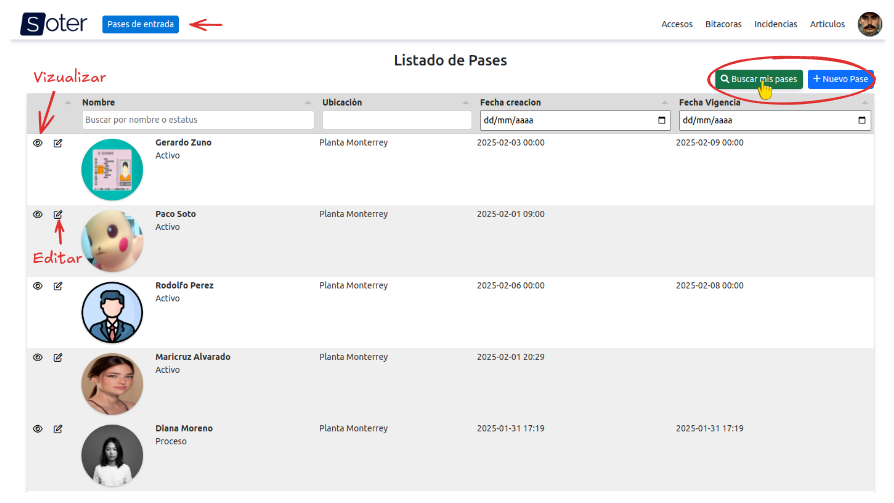
Visualizar Pase¶
Para visualizar un pase de entrada, siga estos pasos:
Ubique el registro del pase que desea ver en la lista.
Presione el ícono de vista. Automáticamente, se desplegará el detalle del pase.
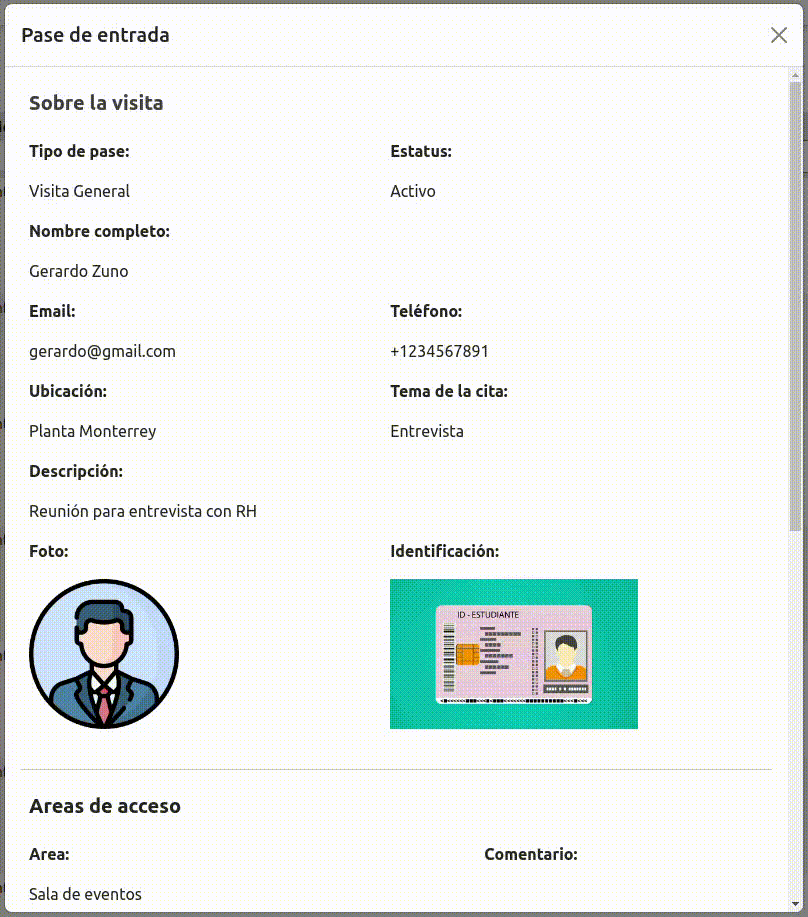
Ver también
Consulte los campos del pase para más detalles sobre su descripción y uso.
Opciones disponibles en el pase de entrada
Cerrar: Permite salir de la vista del pase y regresar a la lista de pases.
Copiar Link: Genera un enlace con la URL del pase actual para compartirlo con la persona a la que pertenece el pase, permitiéndole completar sus datos.
Enviar por correo: Reenvía el pase al correo electrónico del destinatario registrado.
Enviar por SMS: Remite el pase mediante un mensaje de texto al número de teléfono del destinatario.
Descargar PDF: Genera un documento en formato PDF con los detalles del pase para su impresión o almacenamiento.
Actualizar Pase¶
Para editar un pase de entrada, siga los siguientes pasos:
Ubique el registro del pase que desea editar.
Presione el ícono de Editar.
Modifique los datos necesarios en el formulario de edición.
Presione el botón Actualizar para guardar los cambios o Cancelar para descartar.
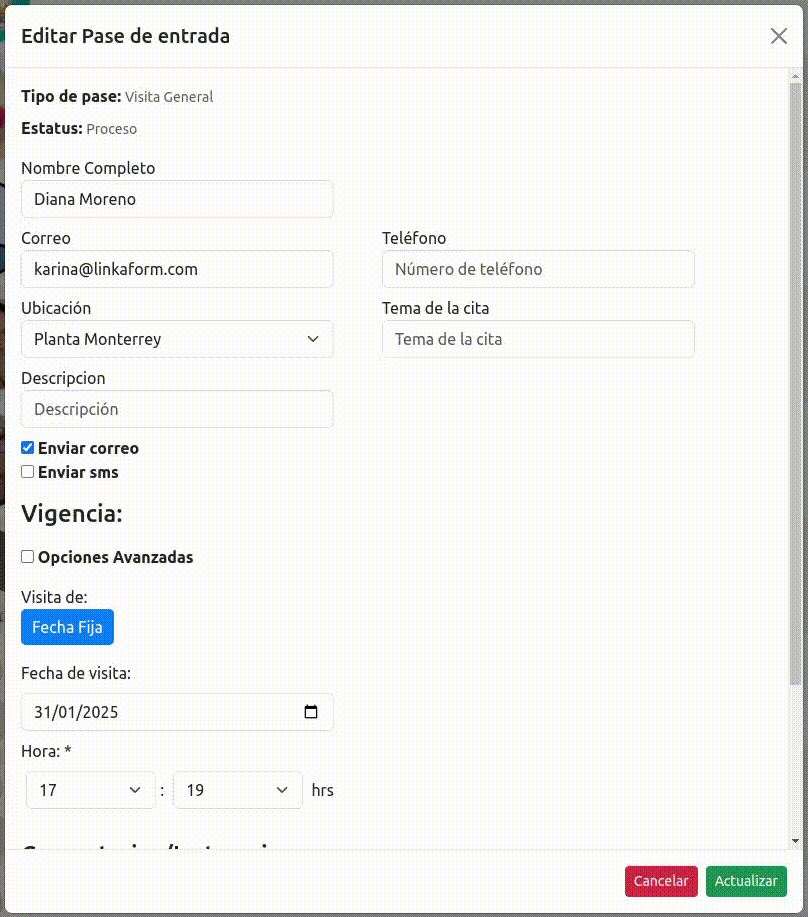
Ver también
Para más detalles sobre los campos editables, consulte la sección Crear Pase de Entrada .
Crear Pase de Entrada¶
Un Pase de Entrada es un documento digital que permite autorizar y gestionar el acceso de una persona a una ubicación específica.
Para generar un pase de entrada, siga estos pasos:
Haga clic en el botón azul
+Nuevo Paseubicado en la parte superior de la bitácora.Complete los campos requeridos según el tipo de pase.
Ver también
Consulte la sección campos del pase para más detalles sobre cómo completar los campos, o revise buscar contacto para reutilizar información existente.
Presione el botón
Continuar.Verifique la información ingresada y seleccione
Crear Pasepara confirmar.Copie el enlace generado y compártalo con la persona correspondiente para que complete sus datos.
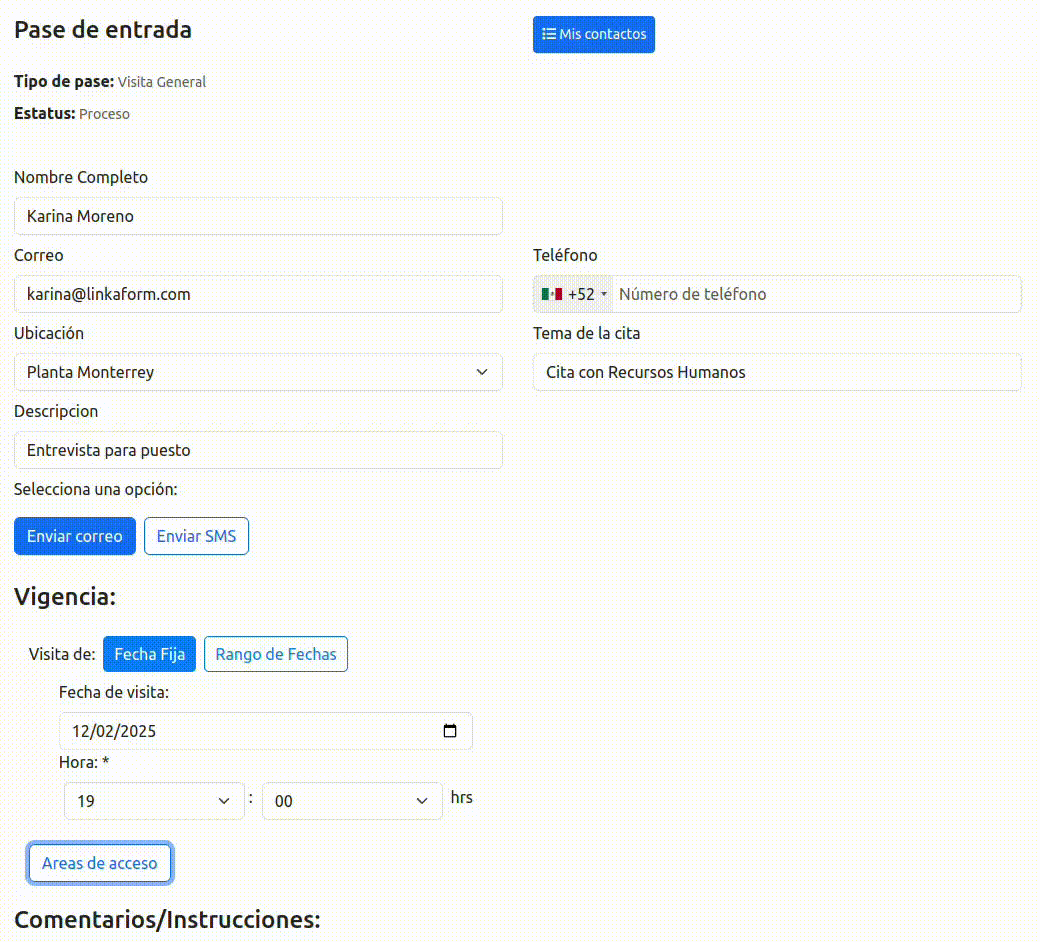
Buscar en Mis Contactos¶
Esta funcionalidad permite seleccionar un pase previamente creado, manteniendo su información disponible para reutilizarla sin necesidad de ingresarla nuevamente de forma manual.
Para buscar y seleccionar un contacto guardado, siga estos pasos:
Presione el botón
Mis contactosen la parte superior del formulario.Seleccione un contacto de la lista. Automáticamente, los campos del formulario se llenarán con los datos disponibles del pase seleccionado.
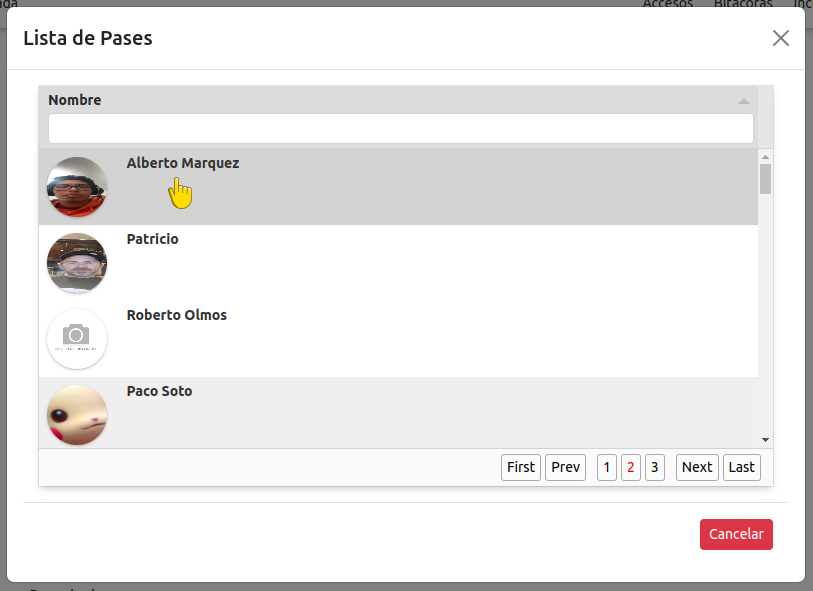
Consejo
Utilice la barra de búsqueda para filtrar los contactos.
Campos del Pase¶
El formulario para la creación de un pase de entrada contiene los siguientes campos:
Nombre Completo: Ingrese el nombre completo del visitante.
Correo: Introduzca el correo electrónico del visitante.
Teléfono: Seleccione el código de país e ingrese el número de teléfono.
Ubicación: Elija la ubicación a la que ingresará el visitante.
Tema de la cita: Especifique el motivo de la visita.
Descripción: Agregue detalles adicionales sobre la visita.
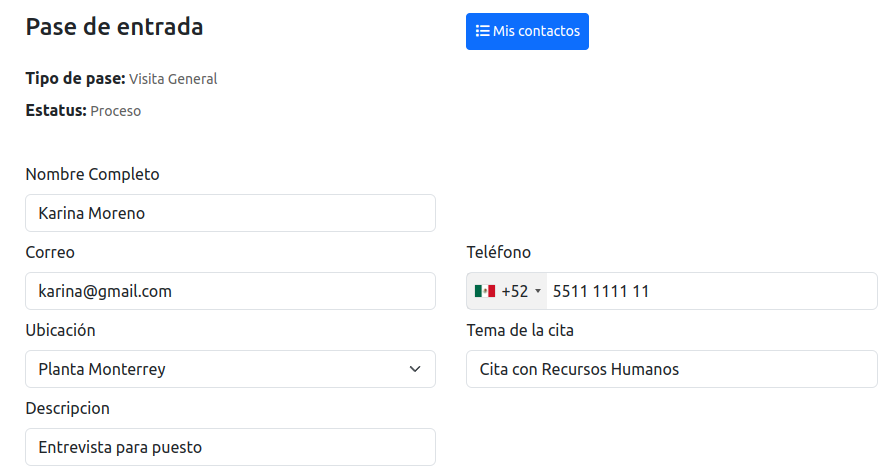
Enviar por correo: Envía el pase al correo electrónico del destinatario registrado.
Enviar por SMS: Envía el pase mediante un mensaje de texto al número de teléfono del destinatario.
Advertencia
Al seleccionar alguna de estas opciones, asegúrese de que el correo electrónico o el número telefónico sean correctos. De lo contrario, Soter no podrá garantizar el envío adecuado del pase.
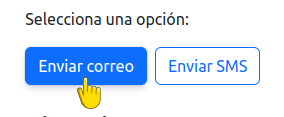
Fecha Fija
Fecha de visita: Indique el día exacto en que el visitante deberá presentarse.
Hora: Especifique la hora en la que el visitante tiene programado su acceso.
Importante
Al ingresar una fecha anterior al día actual, se mostrará una alerta.
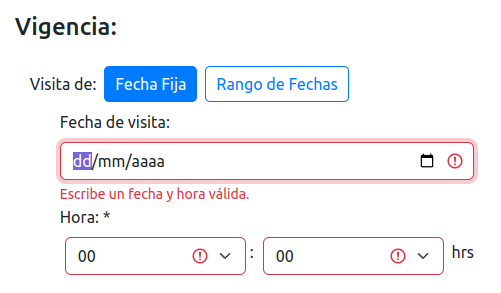
Rango de Fechas
Fecha de visita: Defina la fecha de inicio del periodo en el que el pase será válido.
Fecha hasta: Indique la fecha final hasta la cual el pase será válido.
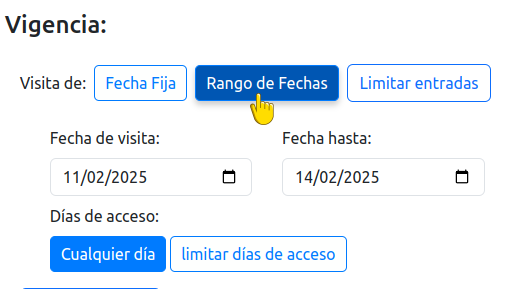
Cualquier día: Permite que el visitante ingrese en cualquier fecha dentro del rango especificado.
Limitar días de acceso: Permite seleccionar los días específicos en los que se permitirá el acceso dentro del rango de fechas establecido.
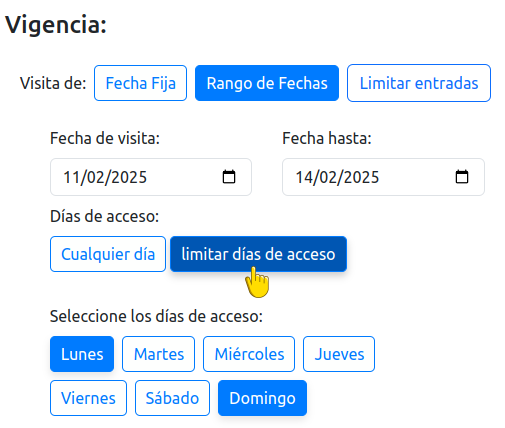
Limitar entradas: Restringe el número de accesos permitidos dentro del periodo seleccionado.
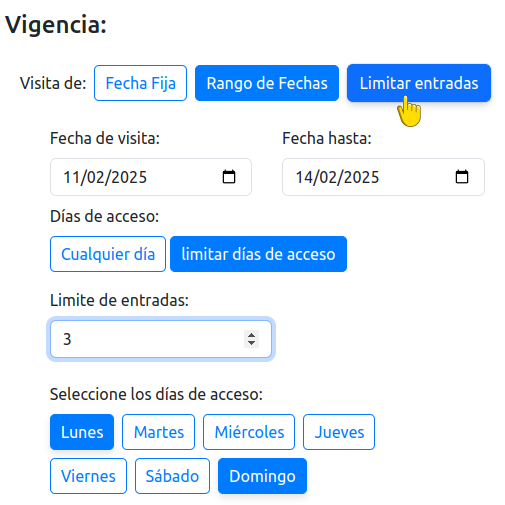
Áreas de acceso
Área: Especifique las zonas o instalaciones a las que el visitante tendrá acceso.
Comentarios: Agregue información adicional relevante sobre el acceso a las áreas seleccionadas.
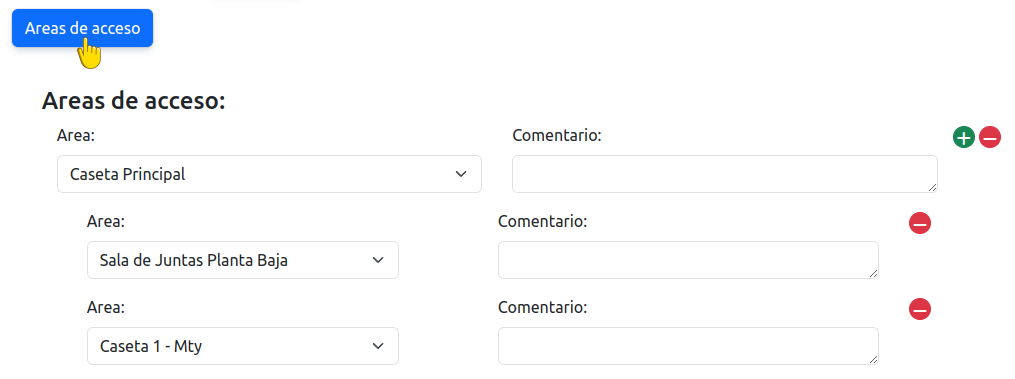
Comentarios/Instrucciones
Instrucción o comentario: Agregue notas o indicaciones específicas relacionadas con el pase de entrada.