Catálogos¶
En LinkaForm, el término catálogo es una especie de repositorio que almacena y organiza datos estructurados. Un catálogo puede ser utilizado en otras formas e incluso en otros catálogos, facilitando el acceso y consulta de sus registros.
En este apartado, encontrará documentación sobre las funcionalidades que ofrece un catálogo, tales como:
Crear y editar catálogos ilimitados.
Crear filtros de los registros de catálogos.
Ver perfiles de información por usuarios al asignarles un filtro.
Relacionar catálogos.
Cargar registros de información al catálogos desde web.
Para acceder a los catálogos, siga los siguientes pasos:
Ingrese a la aplicación web de Linkaform en app.linkaform.com .
Inicie sesión con sus credenciales.
Nota
En caso de no contar con credenciales, solicítelas al soporte técnico.
Seleccione la opción
Catálogos, ubicada en el menú vertical a la izquierda de su pantalla.
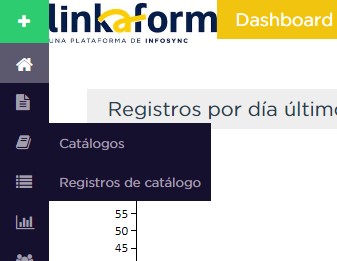
Una vez dentro de Catálogos, podrá comenzar a crear y configurar sus catálogos según sus necesidades. Si ha consultado el apartado anterior sobre Formas , le resultarán familiares algunas cosas, ya que es contenido similar. Si no es así, consulte las siguientes secciones.
Crear catálogo¶
Para crear un catálogo, identifique el ícono de Crear catálogo ubicado en la parte superior derecha. Al posicionar el cursor sobre el ícono, la ayuda visual proporcionará información sobre su función. Al hacer clic en el ícono, Linkaform presentará una plantilla en blanco, a partir de la cual se inicia el proceso de creación de la forma.
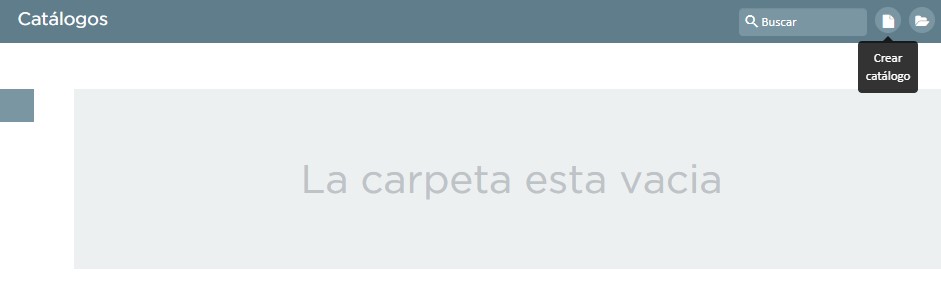
Nombre del catálogo¶
Si desea establecer o cambiar el nombre del catálogo, haga clic en el título en la parte superior izquierda. En esta opción, Linkaform mostrará el ícono de un lápiz para edición, lo que le permitirá modificar el nombre del catálogo según sea necesario.
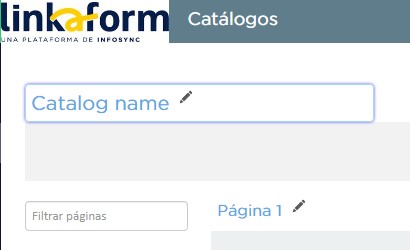
Importante
Recuerde que después de realizar cualquier cambio del catálogo, debe hacer clic en el botón Guardar para asegurar que las modificaciones se guarden correctamente.
Páginas del catálogo¶
Definir o cambiar el nombre de una página es sencillo. Siga las siguientes pasos:
Identifique la página en la que se encuentra, que por default contiene el nombre de
Pagina 1.Haga doble clic en el ícono de edición.
Escriba el nuevo nombre.
Presione Enter.
Seleccione el botón verde
Nueva páginasi necesita una nueva página.Repita los pasos del 1 al 6 si tiene una nueva pagina.
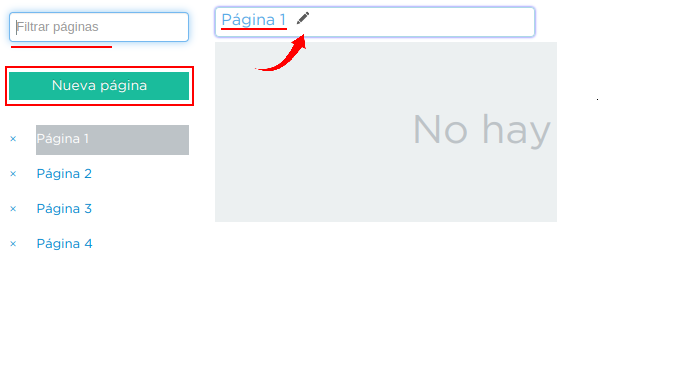
Nota
Observe que contiene un campo de búsqueda que permite filtrar las páginas. Esto es útil cuando su catálogo es demasiado extenso y necesita filtrar su información.
Crear registro¶
Cuando se encuentra editando la estructura de su catálogo, Linkaform le proporciona el enlace de su catálogo. Esto es útil para dos cosas principales:
Visualizar la estructura del catálogo.
Responder al catálogo y generar registros.

Ver también
Para responder y crear registros en el catálogo, existen otras dos maneras de hacerlo.
Una forma es a través de la interfaz donde se encuentran todos sus catálogos .
Otra manera es directamente en los registros del catálogo .
Campos¶
Los campos de un catálogo son los mismos que utilizan las formas. Si ya exploró el contenido de formas, le resultarán familiares. Si no es así, consulte el siguiente enlace que habla sobre las opciones de Campos disponibles y las configuraciones necesarias.
Importante
Tenga en cuenta que al crear un catálogo no podrá incluir dentro de este grupos repetitivos, y tampoco podrá configurar notificaciones de los campos.
Opciones¶
Las opciones son configuraciones que se pueden aplicar al catálogo. En las siguientes pestañas podrá encontrar información más detallada acerca de las funcionalidades que ofrece.
Las opciones generales permiten definir configuraciones aplicables principalmente al responder el catálogo. Podrá encontrar la siguiente configuración:
Registros Editables: Permite que las respuestas puedan ser editadas, ya sea por usuarios o por administradores.
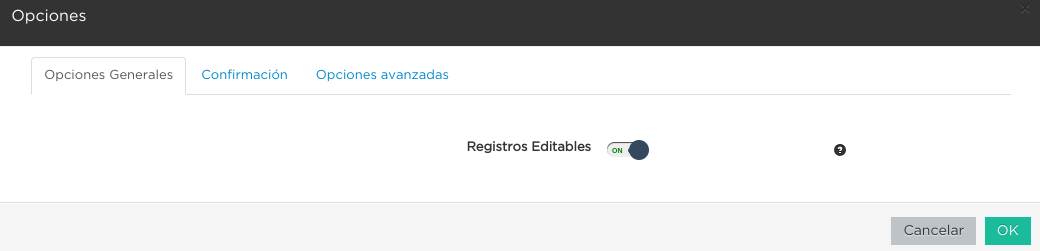
Esta configuración permite personalizar los mensajes al momento de capturar un registro por la aplicación web. A continuación, se detallan los campos relevantes:
Mensaje final: Lo que se establezca en este campo se mostrará después de enviar el registro.
Texto en botón final: Por defecto, está configurado como
Mandar respuesta, pero puede personalizar el texto.URL destino: Configure para que, después del envío del registro, Linkaform redireccione al usuario a un sitio web específico.
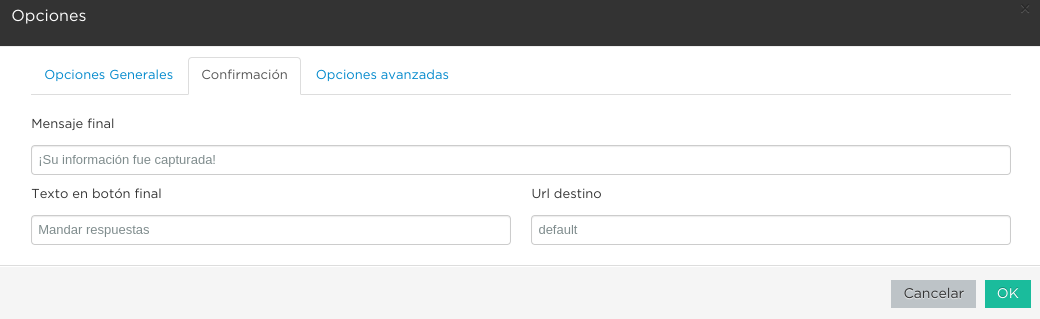
Esta configuración permite:
Cargar múltiples registros en el catálogo. Consulte el siguiente enlace .
Visualizar los
IDsde los campos del catálogo activando el botón deOpciones avanzadas.
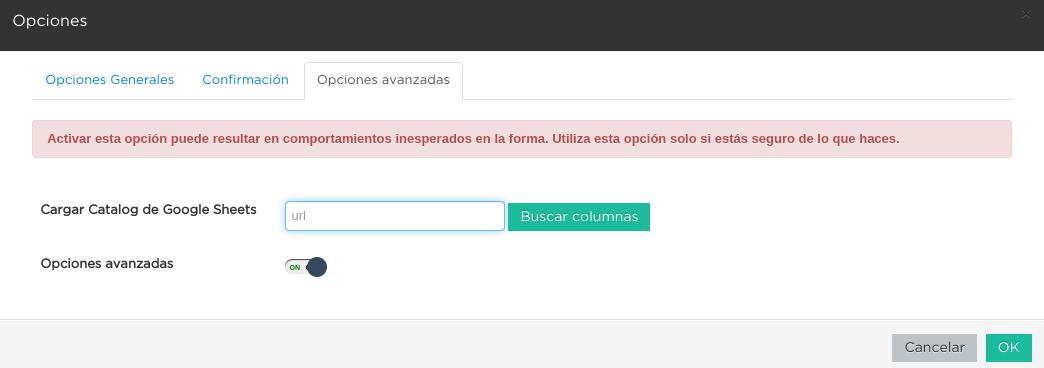
Carpetas¶
Las carpetas permiten organizar y facilitar el acceso y la gestión de los catálogos. En las siguientes secciones, encontrará más información acerca de cómo trabajar con carpetas.
Crear carpeta¶
La creación de una carpeta es útil para almacenar uno o más catálogos dentro de ella. Siga los siguientes pasos para crear una carpeta:
Seleccione la opción
Catálogos, ubicada en el menú vertical a la izquierda de su pantalla.Haga clic en el icono de carpeta, ubicado en la parte superior derecha. Al pasar el cursor sobre ella, podrá ver la funcionalidad que ofrece.
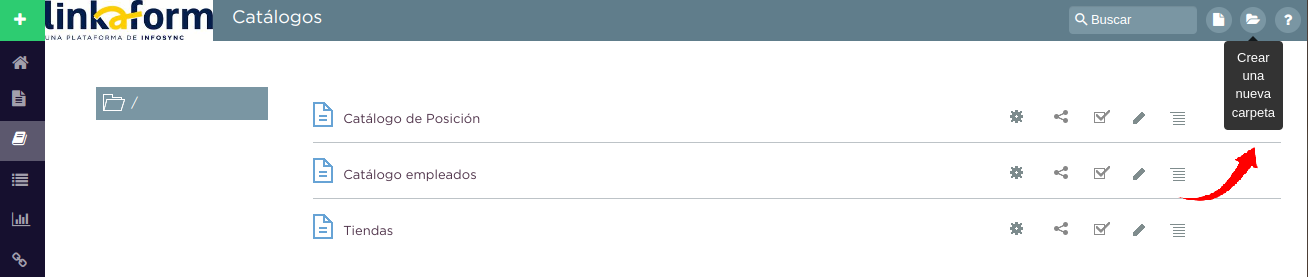
Escriba el nombre de la carpeta y pulse
Crear.
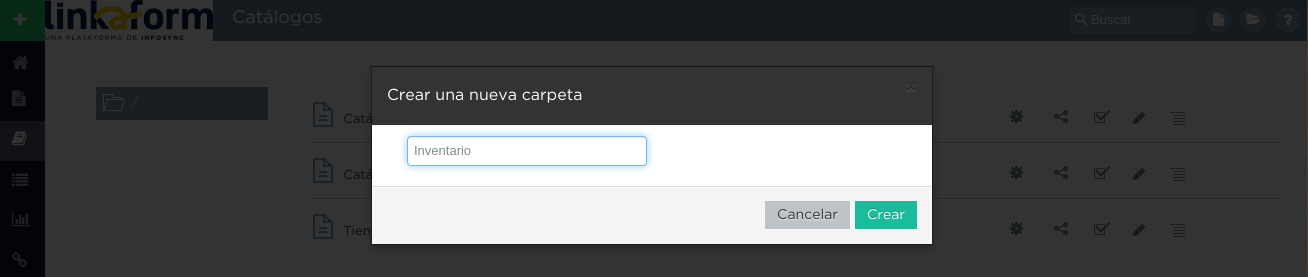
Compartir Carpeta / Catálogo¶
Compartir una carpeta o un catálogo es un proceso similar y sencillo, siga los pasos:
Seleccione la opción
Catálogos, ubicada en el menú vertical a la izquierda de su pantalla.Identifique la carpeta o el catálogo de su interés.
Haga clic en el primer icono
Opciones > Compartiro seleccione el segundo ícono de compartir.
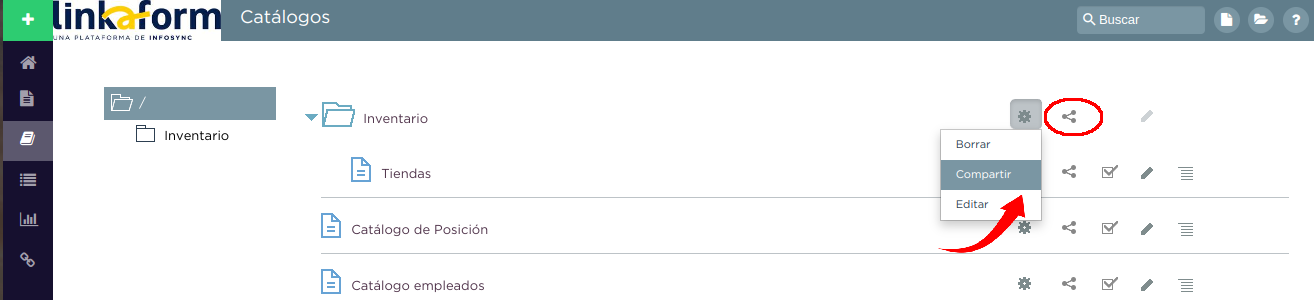
Escriba el nombre del usuario con el que desea compartir la carpeta o el catálogo, presione
Entery el nombre del usuario aparecerá en la parte inferior.
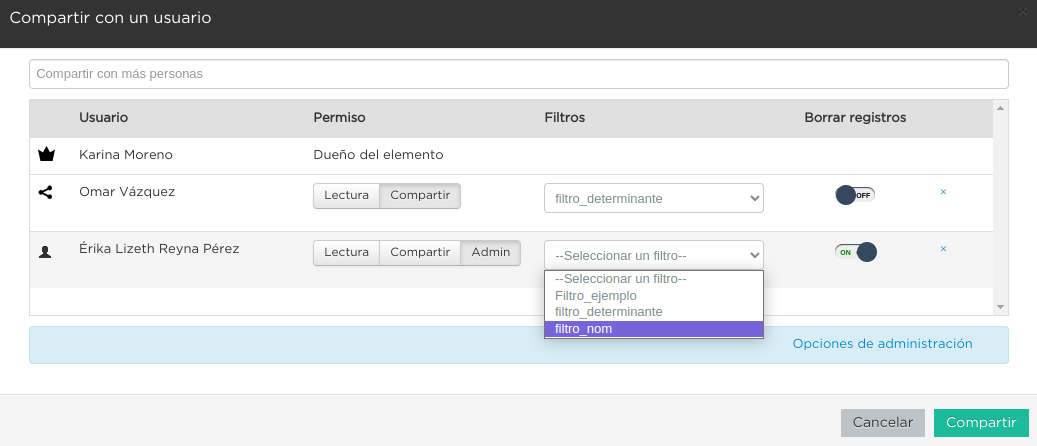
Ver también
La diferencia en las opciones de permisos se debe a que el usuario Omar Vázquez es una conexión. Es decir, cuando el usuario pertenece a otra cuenta principal que utiliza Linkaform, nunca le aparecerá el permiso de administrador.
En cambio, el usuario Erika pertenece a la misma cuenta padre.
Defina los permisos que el usuario tendrá en la carpeta:
Lectura: El usuario podrá ver los catálogos dentro de la carpeta y crear registros.
Compartir: El usuario podrá ver y responder a los catálogos, además de poder compartir la carpeta con otros usuarios.
Admin: El usuario tendrá los mismos privilegios que los perfiles anteriores, además de poder modificar y eliminar los catálogos.
Filtros: Puede seleccionar un filtro para el contenido. Consulte el siguiente enlace para crear un filtro .
Borrar registros: Al activar esta opción, el usuario podrá eliminar registros de los catálogos. Si no se activa, el usuario no podrá eliminar registros incluso si tiene el perfil de
Admin.
Importante
Cuando se comparte una carpeta, los catálogos que contiene heredan automáticamente los permisos.
Truco
Si necesita mover un catálogo a una carpeta, simplemente arrástrela al lugar que necesite. Si necesita mover un catálogo fuera de alguna carpeta, a la raíz, simplemente arrástrela a la columna principal.
Opciones de catálogos¶
Los catálogos proporcionan opciones que permiten una rápida gestión de las mismas, las cuales incluyen;
Compartir: Permite otorgar permisos del catálogo a otros usuarios. Siga los pasos para compartir una carpeta , ya que estos son los mismos.
Editar: Permite realizar cambios en la estructura del catálogo. Se pueden agregar campos, modificar respuestas, etc.
Importante
La opción para Borrar un catálogo solo es posible si está fuera de una carpeta.
Descargar registros¶
Esta opción permite realizar una descarga de todos los registros que se encuentra en el catálogo actualmente. Siga los pasos:
Identifique el catálogo al que desea descargar.
Seleccione
Opciones > Descargar Registros.
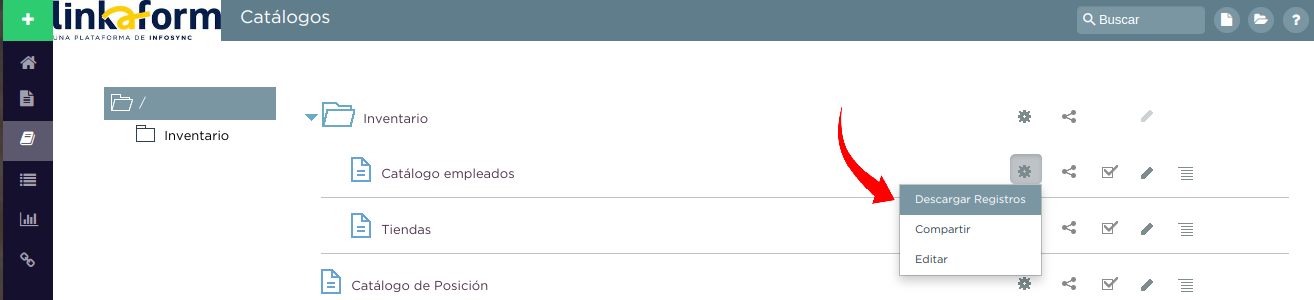
Teclee el nombre de la descarga.
Seleccione l tipo de archivo que se desea, puede ser
CSVoXLS.
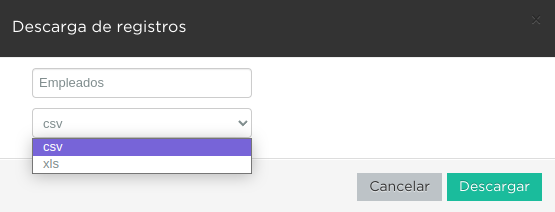
Haga clic en
Descargar. Le confirmará su descarga por correo electrónico.Diríjase a
Registros > Descargas.Seleccione
Descargar. Podrá ver su archivo en el historial de descargas de su navegador.
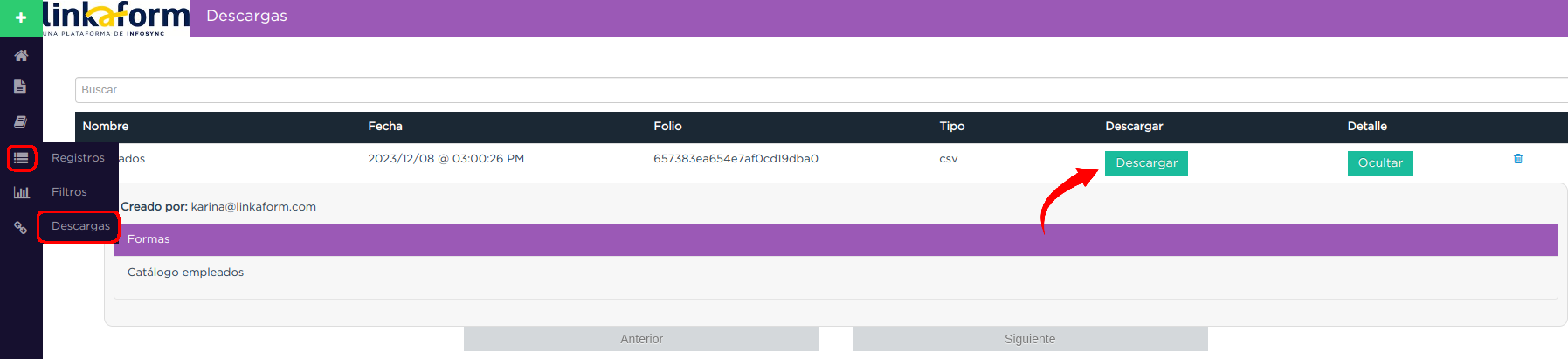
Crear registro¶
Para crear un registro del catálogo siga los siguientes pasos:
Seleccione el ícono de checkbox para responder el catalogo.

Presione el botón verde
Mandar respuestaso en su defecto el botón circular ubicado a la derecha de su pantalla para finalizar la captura de información.
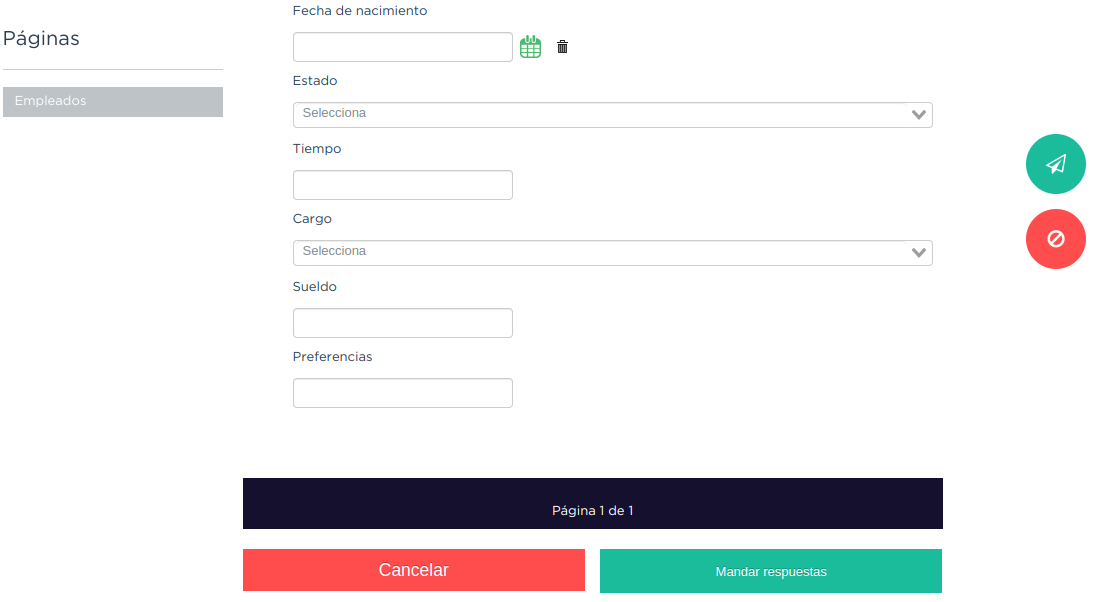
Nota
Si necesita realizar una carga masiva de registros sin necesidad de hacerlo uno por uno, consulte el siguiente enlace .
Importar registros¶
Cargar información almacenada en una hoja de cálculo de Google Sheets a un catálogo en cantidades extensas de registros es posible y sumamente sencillo.
Tenga en cuenta las siguientes recomendaciones y consideraciones:
En su hoja de cálculo, la primera fila corresponde al nombre de cada campo del catálogo que desea subir.
Truco
Para evitar confusiones, se recomienda que la primera fila, donde se colocan los campos, tenga los mismos nombres que los campos del catálogo. Sin embargo, esto no es obligatorio.
Cada fila corresponde a 1 registro del catálogo.
El contenido de sus registros puede tener la estructura y nomenclatura que necesite. Sin embargo, Linkaform importa información sin realizar correcciones ortográficas. Aunque podrá editar el registro que inserte. Considere los siguientes ejemplos:
Ejemplo
Si tiene el campo
nombrey algunos registros están escritos completamente en mayúsculas y otros en minúsculas, Linkaform los importará tal como están.Si tiene escrita de manera diferente una opción, Linkaform NO la unificará. Por ejemplo, si tiene el campo
Paísy en un registro tieneMéxicoy en otroMÉXICO, para Linkaform representan 2 registros diferentes aunque sean la misma.Si tiene un campo para la
fechay se sube en formatos diferentes, Linkaform los importará así. Puede tener en algún registro15/07/23y en otro15/07/2013o15 de Julio de 2023.
Así como estos 3 ejemplos pueden haber muchas variantes, sólo son ejemplos para recalcar que antes de subir la información se revise bien la nomenclatura de los campos para que la base de datos que se vaya a cargar sea la adecuada.
Siga los pasos para importar sus registros al catálogo:
Prepare su hoja de calculo, teniendo en cuenta las recomendaciones anteriores.
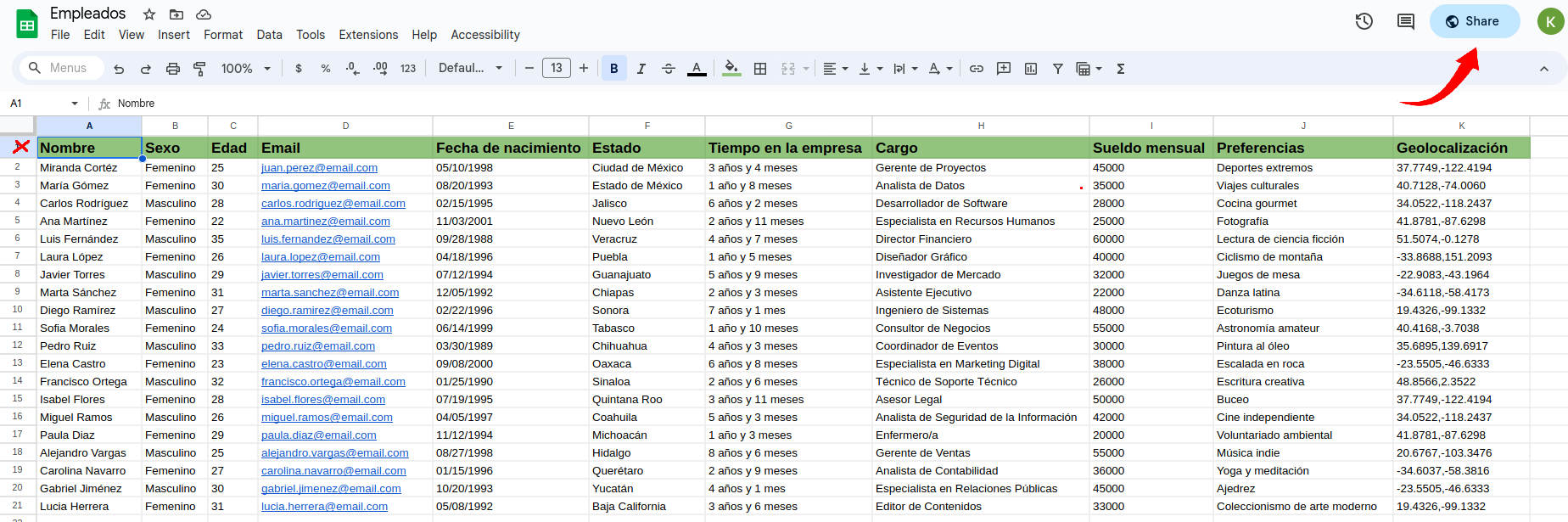
Nota
Recuerde que la primera fila no se importa. Es una referencia para indicar el campo del catalogo.
En su hoja de calculo, haga clic en el botón
Compartir.Configure el acceso, asegúrese de modificar el acceso a
Cualquiera con el link, para que Linkaform tenga acceso a los datos.Haga clic en
Copiar enlacey después en el botónHecho.
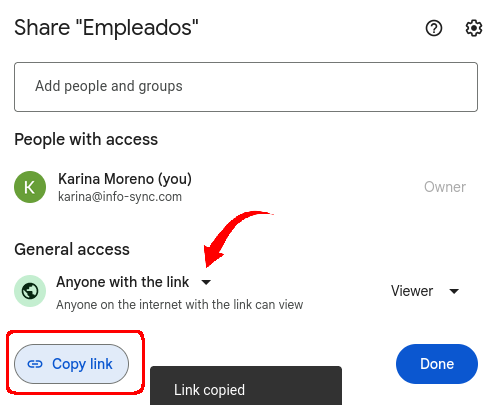
Ingrese a la aplicación web de Linkaform en app.linkaform.com .
Identifique el catálogo al que desea importar los registros. Para este caso, se utiliza como ejemplo el catálogo
Empleados.Diríjase a
Opciones > Opciones Generales > Opciones avanzadas.Identifique el campo
Cargar Catalog de Google Sheetsy enurlpegue el link de la hoja de cálculo.Haga clic en clic
Buscar columnas.
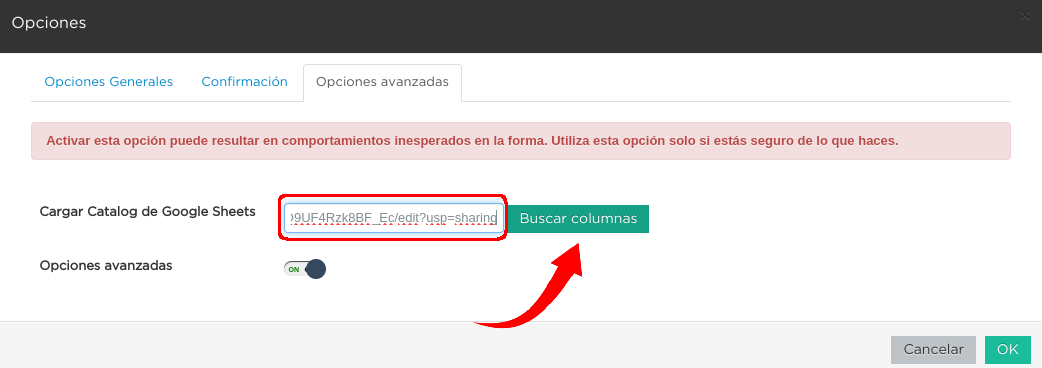
Nota
Si se compartió el documento de manera correcta se va a habilitar el botón Agregar.
Haga clic en el botón
Agregar. Observe que se agregarán dos inputs, una corresponde a la key de la hoja de cálculo y la otra al campo del catálogo.Seleccione el selector de la key y elija el campo de la hoja de cálculo.
Escriba el nombre del campo del catálogo, Linkaform le sugerirá el nombre.
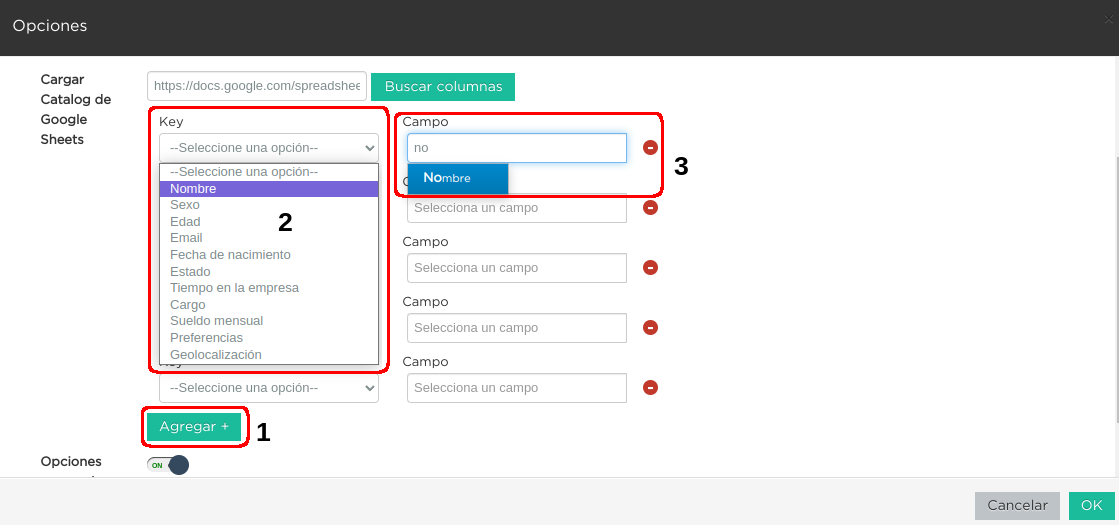
Repita los pasos del 10 al 12 las veces necesarias para agregar las columnas.
Seleccione el botón rojo para eliminar el campo.
Seleccione
Cargar columnasuna vez que haya terminado de agregar los campos. Observe que se mostrará un mensaje indicando que se generaronnregistros.
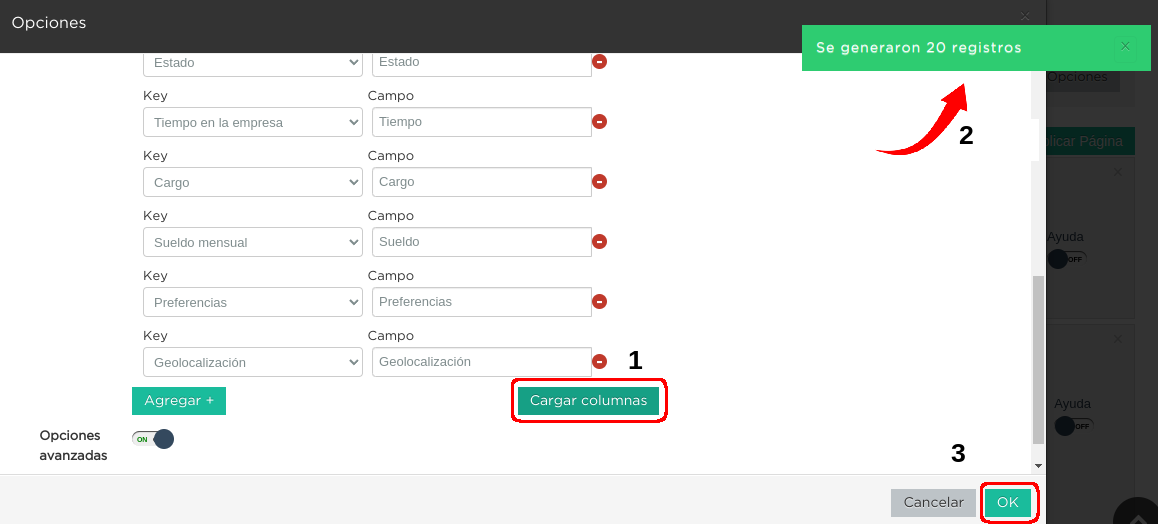
Finalmente, puse
OK.Para revisar si su contenido fue importado exitosamente consulte los registros de catálogo .
Registros de catálogo¶
Los Registros de catálogo proporcionan una vista detallada de los registros almacenados en un catálogo específico.
En este apartado, los usuarios pueden visualizar, editar, eliminar y agregar nuevos registros según los permisos asignados. También pueden realizar acciones específicas, como búsquedas o aplicar filtros personalizados.
Para acceder a los registros de un catálogo siga los siguientes pasos:
Seleccione la opción
Catálogos > Registros de catálogo, ubicada en el menú vertical a la izquierda de su pantalla.Seleccione el catálogo cuyos registros desea ver. Podrá visualizar la lista de todos los catálogos que existen en la cuenta.
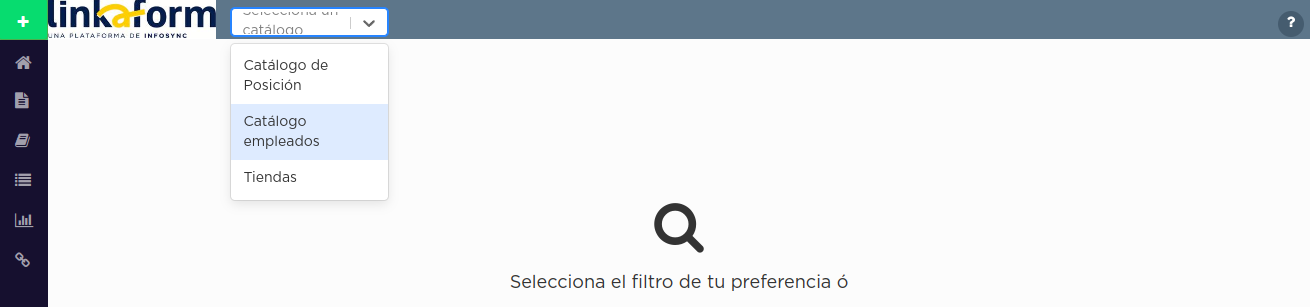
Al seleccionar un catálogo, Linkaform mostrará todos los registros del catálogo elegido. La interfaz de los registros se presenta en forma de tabla organizada, donde cada fila representa un registro individual y cada columna corresponde a un campo del catálogo.
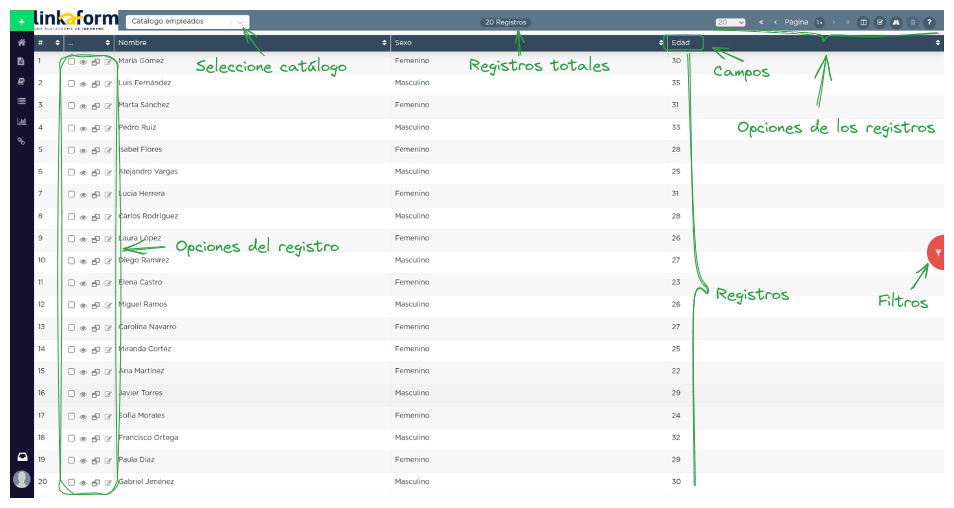
Los registros de catálogos contienen opciones tanto para los registros individuales como para los registros en conjunto. A continuación, consulte las siguientes secciones para obtener más información sobre las funcionalidades que ofrecen.
Opciones de los registros¶
Para los registros en conjunto podrá encontrar opciones que afecten a todos los registros (observe la imagen).
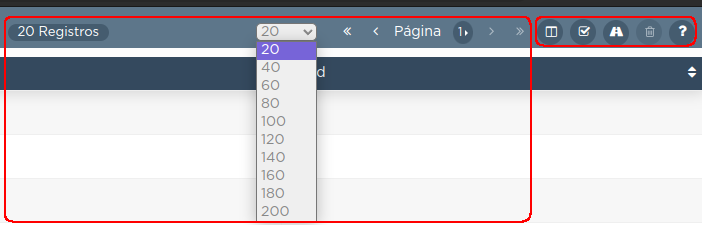
Control de páginas¶
Al seleccionar el catálogo de su preferencia:
Se mostrarán los registros totales que actualmente tiene su catálogo.
En el selector, elija el número de registros que desee visualizar en esa página (máximo de 200 registros).
Prudencia
Por defecto, solo se mostrarán 20 registros.
Presione el botón con el símbolo
<para retroceder o>para avanzar a la siguiente página. Es útil si tiene más de 200 registros.Presione el botón con el símbolo
<<para retroceder a la primera página de los registros.Presione el botón con el símbolo
>>para avanzar a la última página de los registros.
Nota
Observe que el número de la página se irá modificando según navegue dentro de los registros.
Editar columnas¶
Cuando se visualizan los registros de un catálogo, es posible elegir qué campos se pueden mostrar. Este proceso es sencillo, siga los siguiente pasos:
Diríjase a
Opciones de los registrosen la parte superior derecha.Seleccione el ícono correspondiente a la edición de columnas. Pase el puntero sobre las opciones para visualizar la función que ofrecen.
Seleccione los campos deseados para mostrar y/o ocultar.
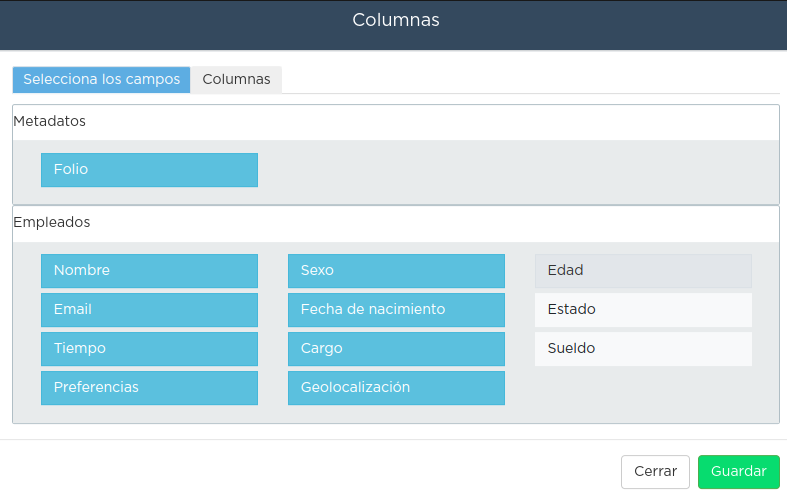
Haga clic en
Guardar. Observe que la interfaz de los registros fue modificado.
Crear registro¶
Para crear un nuevo registro sin utilizar el método de hoja de cálculo de google sheets siga el siguiente proceso:
Seleccione la opción
Catálogos > Registros de catálogo, ubicada en el menú vertical a la izquierda de su pantalla.Seleccione el catálogo cuyos registros desea ver.
Seleccione el ícono para un nuevo registro.

Presione el botón verde
Mandar respuestaso en su defecto el botón circular ubicado a la derecha de su pantalla para finalizar la captura de información.
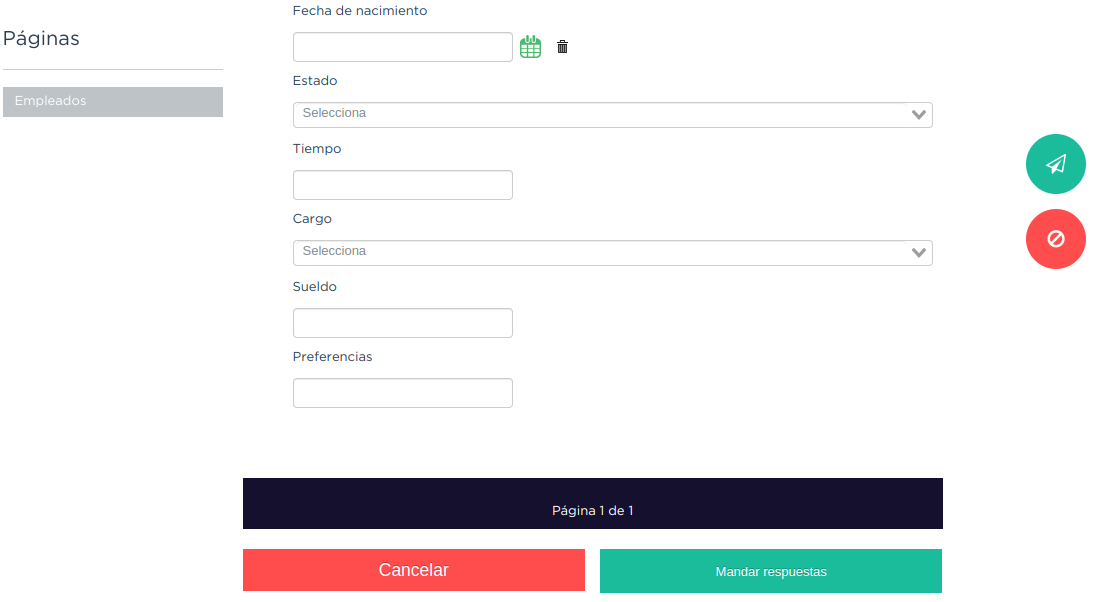
Seleccione
Registros de catálogopara volver a todos los registros.
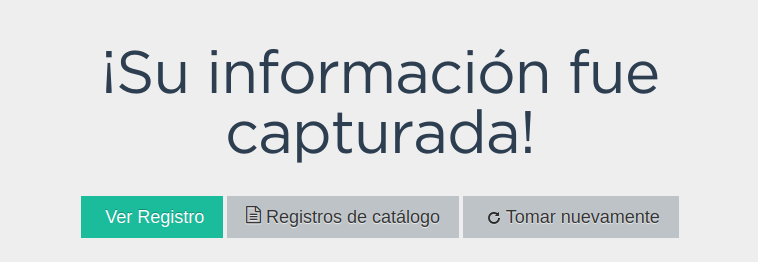
Presione
Ver registropara ver el registro individual.
Ver también
Para responder y crear registros en el catálogo, existen otras dos maneras de hacerlo.
Una forma es a través de la interfaz donde se encuentran todos sus catálogos .
Otra manera es realizar una carga masiva de registros sin necesidad de hacerlo uno por uno, consulte el siguiente enlace .
Seleccionar y eliminar registros¶
Para eliminar todos los registros de su página actual, siga los siguientes pasos:
Seleccione la opción
Catálogos > Registros de catálogo, ubicada en el menú vertical a la izquierda de su pantalla.Seleccione el catálogo cuyos registros desea ver.
Presione el ícono con el checkbox, se habilitará la opción para poder eliminar registros.
Presione el botón para eliminar
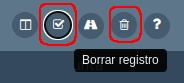
Nota
Esta opción es útil para poder eliminar registros en mayor volumen y con mayor rapidez en vez de hacerlo uno por uno.
Crear filtros¶
Los filtros se utilizan para reducir o extraer información específica. Para aplicar un filtro en sus registros, siga los siguientes pasos:
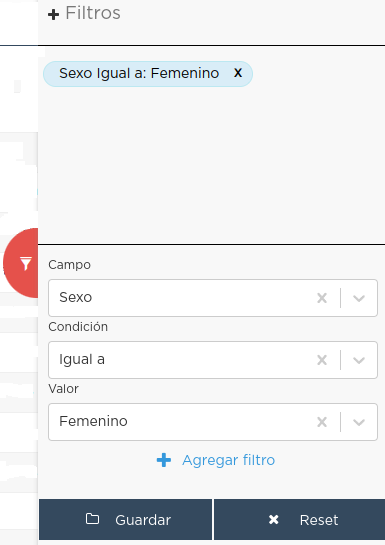
Diríjase a
Catálogos > Registros de catálogo, ubicada en el menú vertical.Elija el catálogo cuyos registros desea ver.
Seleccione el ícono naranja de filtro, ubicado en medio de la interfaz de los registros.
Seleccione un campo correspondiente al registro.
Seleccione una condición para limitar la búsqueda del filtro.
Seleccione el valor, teniendo en cuenta el campo y la condición.
Presione el botón
Agregar filtro.
Ejemplo
En el siguiente ejemplo
Campo = Nombre Condición = Contiene Valor = Ernesto
El resultado de este filtro mostrará todos los registros que tengan nombre Ernesto.
Presione
Resetpara limpiar los filtros aplicados a los registros.Presione el botón
Guardarsi requiere guardar el filtro para aplicar el filtro en ocasiones posteriores.Asigne un nombre descriptivo al filtro y pulse
Guardar.
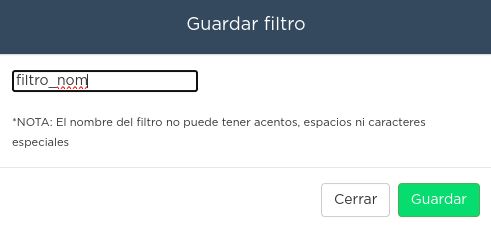
Nota
Podrá encontrar sus filtros en la parte superior a lado de la elección del catalogo.
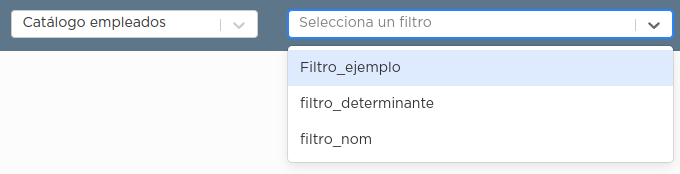
Opciones del registro¶
Para los registros individuales, podrá encontrar opciones que afecten únicamente al registro individual (observe la imagen).
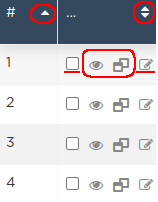
Ordenar registros¶
Linkaform proporciona la opción de poder ordenar los registros de manera ascendente y descendente.
Seleccione el ícono con triángulos invertidos entre sí, ubicado en cualquier campo, incluso en el
Ido en las opciones del registro.Observe como los registros cambian de posición.
Visualizar registro¶
Para visualizar un registro lo puede realizar de dos maneras:
Seleccione el icono de ojo para visualizar el registro en esa misma página.
Seleccione el icono de dos cuadros para visualizar el registro en una pestaña nueva.
Editar registro de catálogo¶
Si necesita editar un registro:
Haga clic en el icono de lápiz.
Realice las modificaciones deseadas.
Presione el botón
Mandar respuestas.
Eliminar registro¶
Eliminar uno o varios registros es sencillo, siga los pasos:
Identifique el registro que desea eliminar.
Seleccione el registro. Se habilitará la opción de eliminar, en la parte superior derecha.
Presione el botón para eliminar.
Si ha seguido la guía paso a paso, ahora cuenta con la habilidad para elaborar sus propios catálogos personalizados. Si surgen preguntas, no dude en consultar el material nuevamente o dirigirse directamente al equipo de soporte técnico de Linkaform.