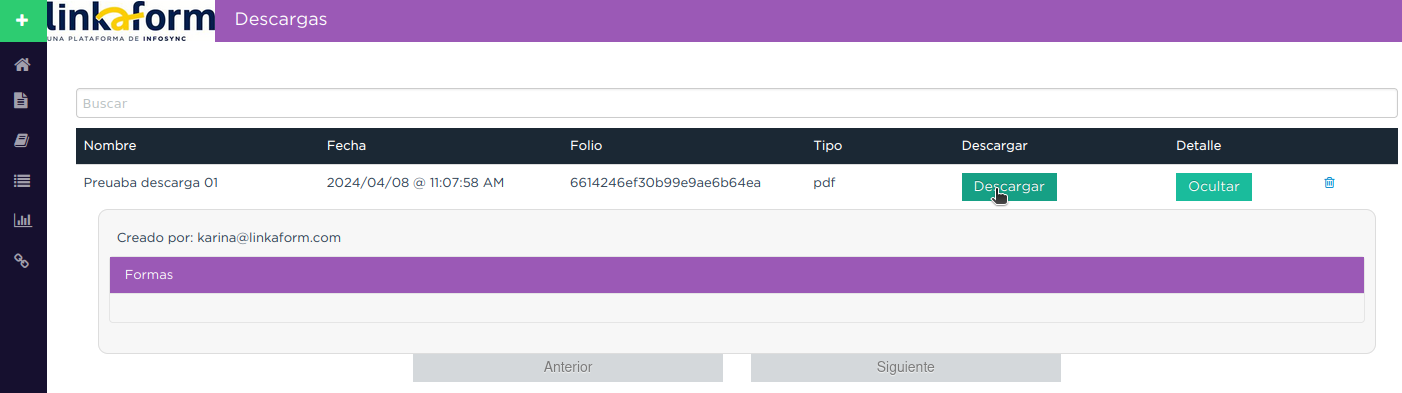Bases de Linkaform¶
Los PDF son una funcionalidad que Linkaform ofrece al momento de consultar y descargar uno o varios registros de una forma específica. Esta función le permite visualizar el registro con un diseño legible, estéticamente atractivo y simple en un reporte en PDF.
A lo largo de la documentación, podrá encontrar orientación sobre los aspectos necesarios para la creación de sus propios PDFs personalizados.
Importante
Tenga en cuenta que el desarrollo de reportes se basa en la información recopilada de las formas (formularios digitales), por lo que es importante que comprenda su funcionamiento. Consulte el siguiente Formas para más información.
Subdominios¶
Linkaform cuenta con una serie de subdominios que serán útiles al momento de desarrollar reportes en formato PDF.
Producción
Es la plataforma de Linkaform utilizada actualmente por los usuarios finales. Puede acceder a ella a través del siguiente enlace producción , utilice sus credenciales habituales.
Preproducción
Es una copia de producción. Es util para realizar pruebas sin riesgos en caso de cometer errores. Para acceder a preproducción , inicie sesión con su correo habitual, pero solicite al soporte técnico la contraseña necesaria para acceder.
Advertencia
Tenga en cuenta que todo lo que se haga en preproducción será reemplazado por los datos de producción en cargas que se realizan cada semana.
FAQ
Es la página donde podrá encontrar preguntas frecuentes sobre el uso de LinkaForm. Aquí podrá realizar sus preguntas a través de publicaciones o consultas con otros usuarios relacionados. Para acceder ingrese al siguiente enlace FAQs de Linkaform .
Accesos¶
Para el desarrollo de PDFs en Linkaform, necesitará acceso a cuentas y formas específicas. A continuación, se detallan los accesos necesarios:
Cuenta de usuario
La cuenta del usuario es necesaria para configurar, visualizar y generar PDFs de las formas y registros asociados a dicha cuenta. Si desea generar PDFs para otra cuenta diferente a la suya, deberá solicitar acceso al soporte técnico.
En producción, puede acceder mediante el bypass-login utilizando solamente el correo de la cuenta de su interés. Para obtener autorización, acceso y detalles sobre el funcionamiento del bypass, comuníquese con el soporte técnico.
Atención
Si tiene acceso a cuentas de terceros, es importante que la información tratada sea confidencial y en ningún caso debe divulgarse.
Forma de logotipos
Opcionalmente, si forma parte del equipo de desarrollo de Linkaform, solicite que le compartan la forma llamada Logotipo de Clients a su cuenta. Esta forma le permitirá obtener la URL de los logotipos y algunas otras imágenes de los clientes de Linkaform para utilizarlas en los PDFs.
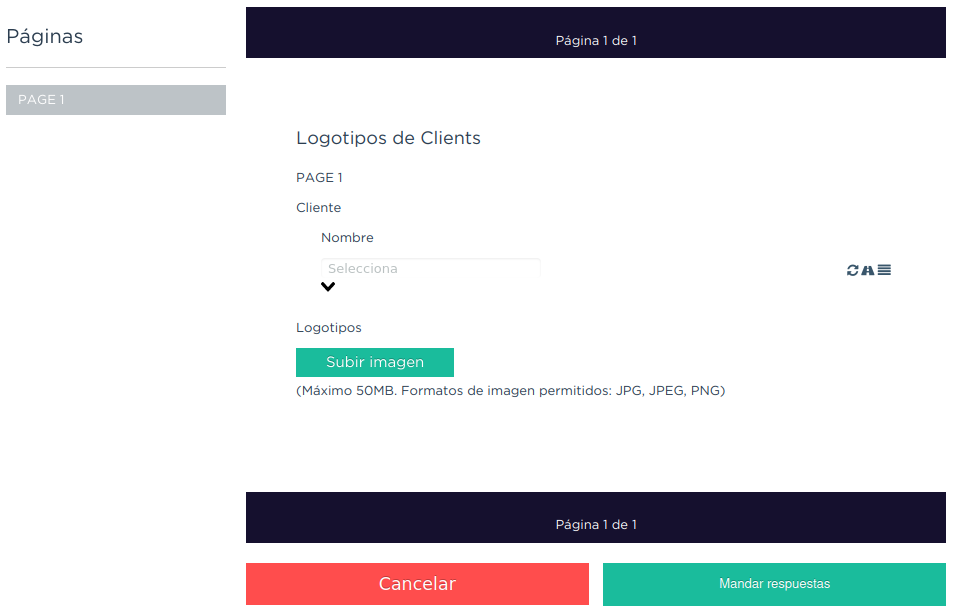
Configuración del pdf¶
La configuración implica la vinculación del pdf con la forma. Al enlazar un pdf, se especifica que es exclusivo para las necesidades del formulario. La vinculación difiere según el tipo de descarga, ya sea que necesite un solo registro o múltiples registros.
Aunque el proceso de configuración en producción y preproducción es idéntico,se recomienda preparar y probar el documento en preprod. Una vez finalizado y seguro de sus cambios, puede transferirlo a producción.
Single record¶
Un pdf single record está preparado unicamente para extraer y presentar un solo registro. Para configurar el pdf en la forma siga los siguientes pasos:
Verifique que la plantilla esté configurada para funcionar como un registro único. Para hacerlo, ajuste el atributo type en la Administración de Django .
Inicie sesión en producción o preproducción utilizando sus credenciales.
Seleccione y edite la forma a la que desea vincular el pdf.
Seleccione
opciones > opciones generales > Plantillas de PDF.Seleccione el nombre que haya asignado a la plantilla previamente definida en la Administración de Django .
Presione
Agregar. Automáticamente se incluirá laDescripcióndefinida previamente en el atributo Description en la Administración de Django , seguido del nombre de la plantilla, junto con dos alternativas: unbotón azuly la opción deeliminar (x)en el recuadro medio.Haga clic en
OKy guarde la forma en su totalidad.
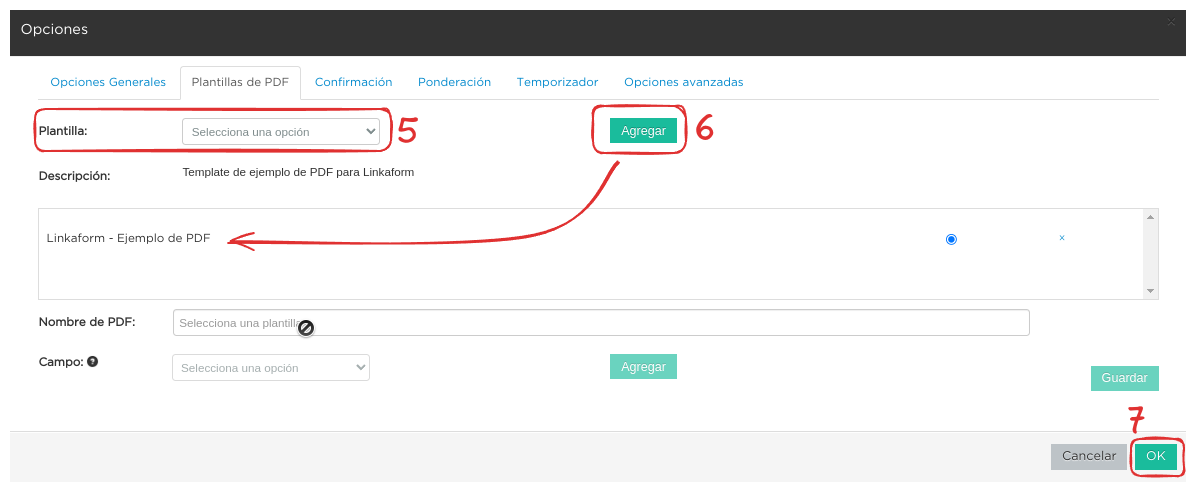
Regrese a la configuración y seleccione la fila, el
Nombre de la plantillao elbotón azulen el recuadro medio. Se habilitará la escritura del campoNombre de PDFy otros campos posteriores.Ingrese el nombre que desee al momento de descargar el pdf. Regularmente, se utiliza el nombre de la plantilla, pero no se incluye el nombre del cliente, seguido de un guion medio.
En la opción
Campo, seleccione un metadato o campo.
Nota
Regularmente, al seleccionar la opción de campo, se elige el metadato o campo que formará parte del nombre de la descarga. Usualmente, se selecciona el metadato de Folio del registro.
Presione
Agregar; automáticamente el campo o metadato seleccionado pasará a ser complemento delNombre de PDF.
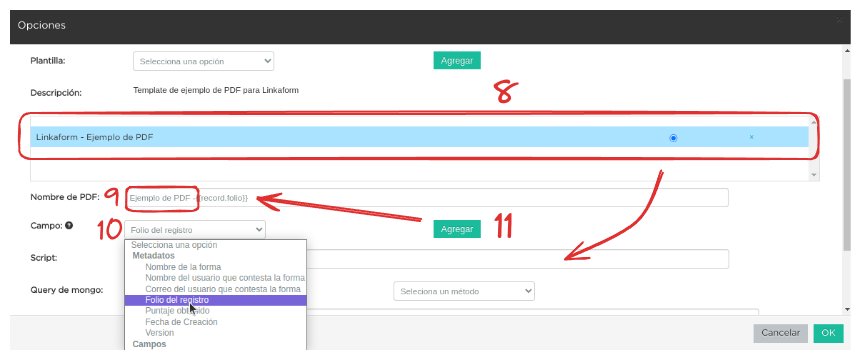
Presione
Guardar; la actualización se verá reflejada en el recuadro medio.Finalmente, presione
OKy guarde la forma en su totalidad.
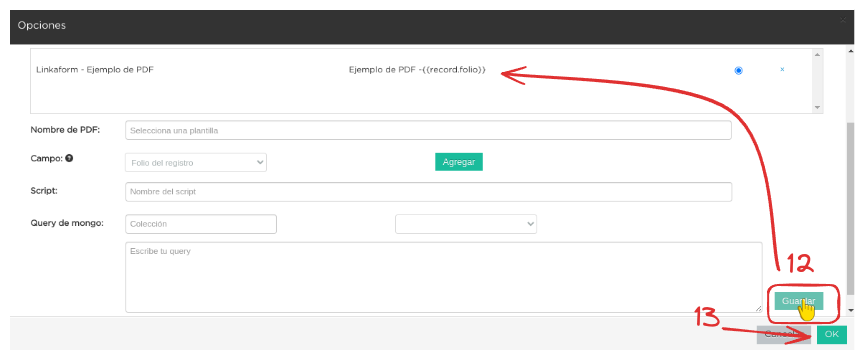
Multiple record¶
Un PDF de múltiples registros está diseñado para extraer y presentar datos de varios registros, todos ellos dependientes de una misma forma.
El proceso de vinculación de un multiple record es más sencillo. Siga los siguientes pasos para su configuración:
Verifique que la configuración del type en la Administración de Django esté establecida en multiple records.
Inicie sesión en producción o preproducción utilizando sus credenciales.
Elija y edite la forma a la que desea vincular el pdf.
Seleccione
opciones > opciones generales > Plantillas de PDF.Seleccione el nombre que haya asignado a la plantilla previamente definida en la Administración de Django . Notará que se resalta una etiqueta verde con el texto
Multiple, indicando que está preparado para mostrar múltiples registros.Presione
Agregar. El nombre de la plantilla pasara al recuadro medio, dónde encontrara dos opciones: unbotón azuly la opción deeliminar (x).Finalmente haga clic en
OKy guarde la forma en su totalidad.
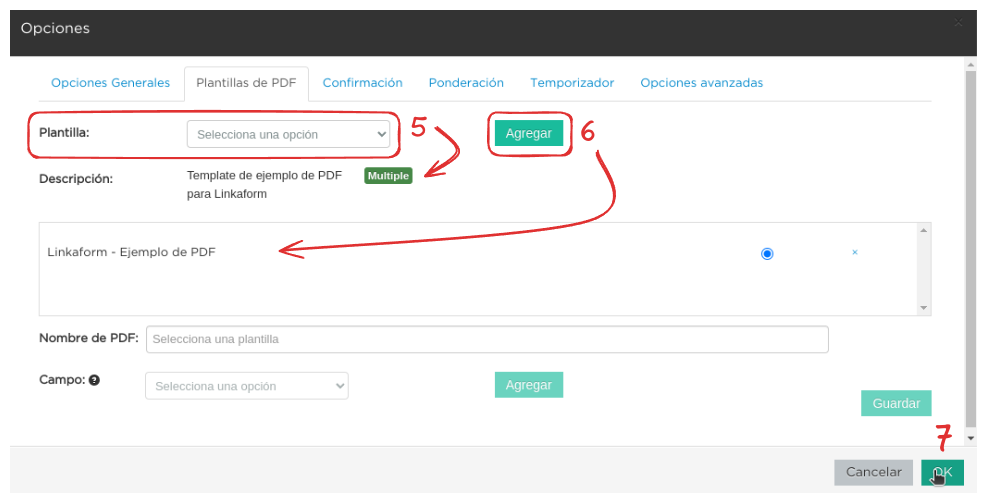
Descargar PDF¶
El proceso para descargar documentos pdf varía según el tipo de descarga. A continuación, revise las siguientes secciones según lo requiera.
Nota
Asegúrese de que la configuración al vincular la forma y el pdf esté correctamente establecida.
Single record¶
Para descargar el PDF de un registro único, siga los siguientes pasos:
Diríjase a
Registrosen el menú lateral.Ingrese el nombre de la forma a la cual desea ver sus registros.
Filtre los registros según lo requiera.
Busque y seleccione el registro de su interés presionando el icono para visualizar al instante o en una nueva ventana.
Ver también
Si tiene dudas sobre cómo acceder y filtrar registros, consulte Registros de formas para obtener más información.
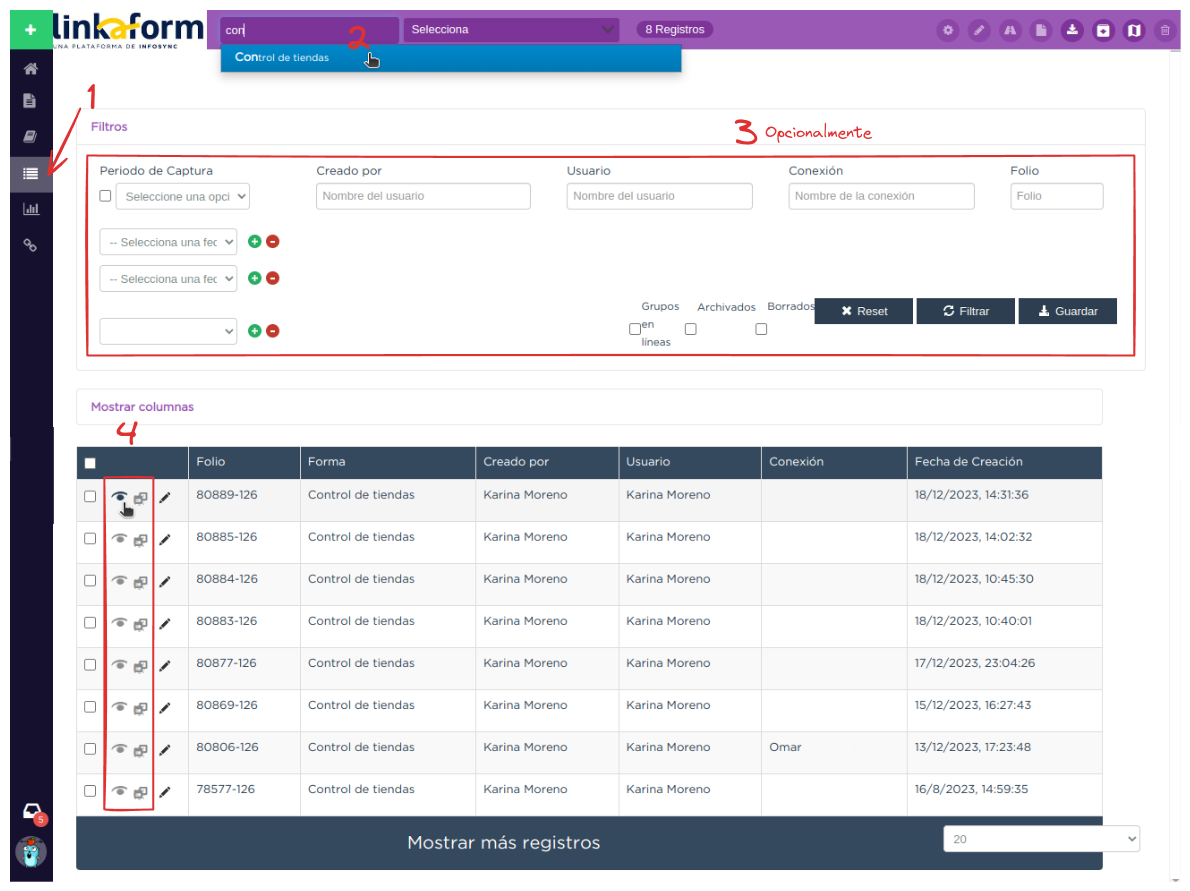
Haga clic en el ícono de documento en la esquina superior derecha.
En la sección de descargas de su navegador, podrá observar su documento PDF.
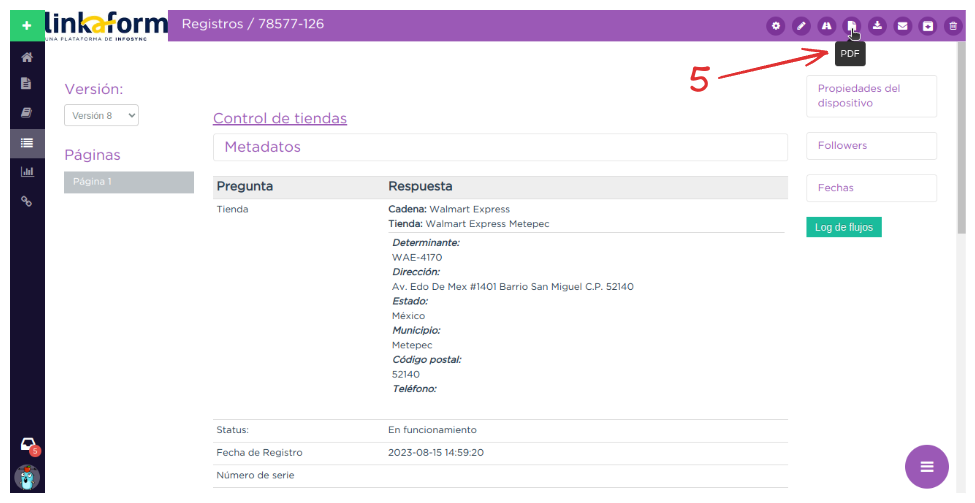
Multiple record¶
En el caso de múltiples registros, el proceso varía ligeramente. Siga los siguientes pasos:
Diríjase a
Registros.Ingrese el nombre de la forma a la cual desea ver sus registros.
Filtre los registros según lo requiera.
Atención
Asegúrese de que los registros que necesita descargar pertenezcan a la misma forma. De lo contrario, seleccionar registros provenientes de diferentes formas podría resultar en acciones inesperadas.
Seleccione los registros de su interés marcando las casillas de selección junto a los registros.
Presione la opción con el icono de documento en la esquina superior derecha.
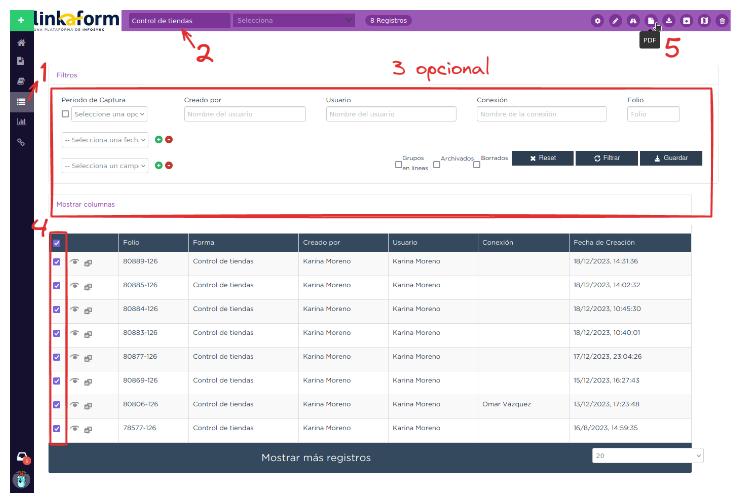
Una vez seleccionada la opción, se desplegará un modal para configurar la descarga. Siga el siguiente procedimiento:
Si no ha aplicado ningún filtro, seleccione la opción
Registros seleccionados.
Atención
La opción de Registros filtrados es útil para presentar información como el propietario de la forma, el usuario que creó el registro, el nombre de la forma, las fechas de captura, etc. Representar esta información solo es posible si el código del pdf está preparado para recibir y procesar los filtros.
Proporcione un nombre descriptivo para identificar la descarga de sus registros.
Seleccione el nombre de la plantilla.
Importante
La plantilla debe estar preparada y configurada para recibir multiples registros. Revise la configuración del pdf para más detalle.
Haga clic en la opción
Descargar.
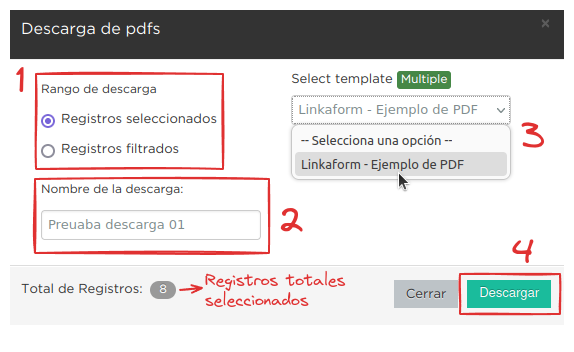
Diríjase a la opción
Registros > Descargasubicada en el menú lateral.
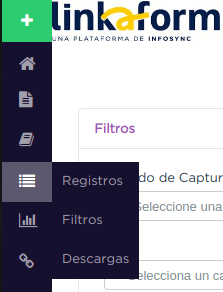
Identifique el nombre de su descarga y presione
Descargar. El navegador abrirá una nueva pestaña con el pdf de múltiples registros.