Carpeta: Recursos Humanos¶
La carpeta agrupa las formas necesarias para gestionar la información del personal. Aquí podrá registrar empleados, definir departamentos y asignar puestos.
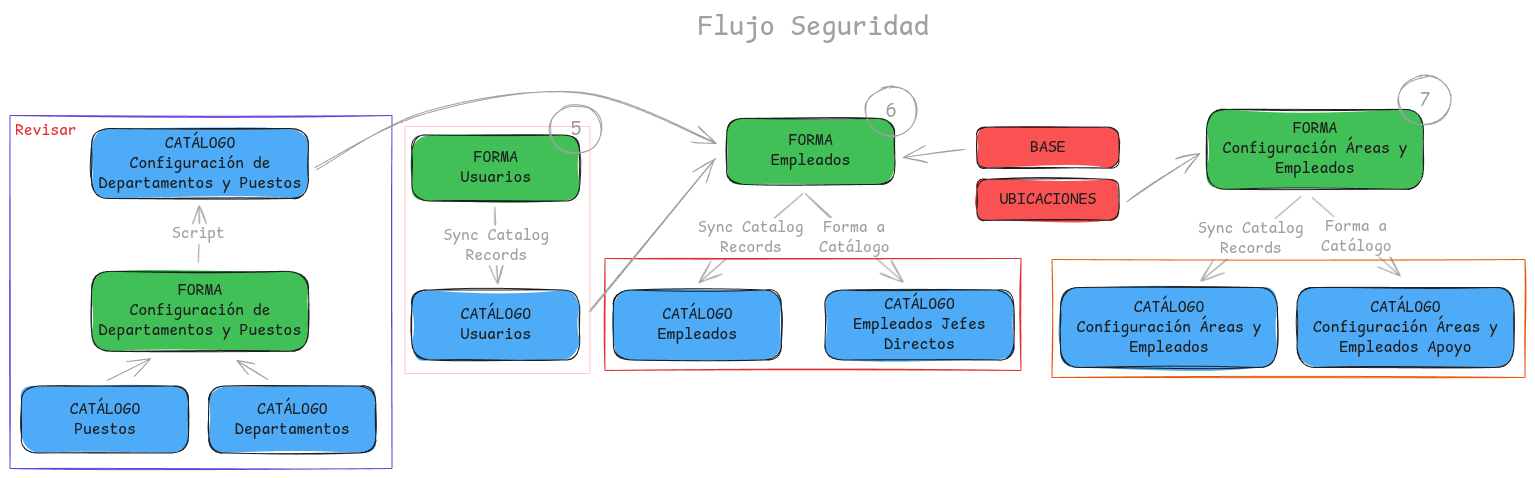
Catálogo: Departamentos¶
El catálogo contiene posibles departamentos dentro de una empresa.
Importante
Este catálogo incluye registros predefinidos. No es necesario agregar nuevos registros a menos que requiera un departamento que no se encuentre disponible.
Verificación de registros
Verifique que el catálogo tenga registros siguiendo estos pasos:
Navegue al apartado Catálogos > Registros de catálogo en el menú lateral.
En el selector de catálogos, ingrese Departamentos e identifique los registros existentes.
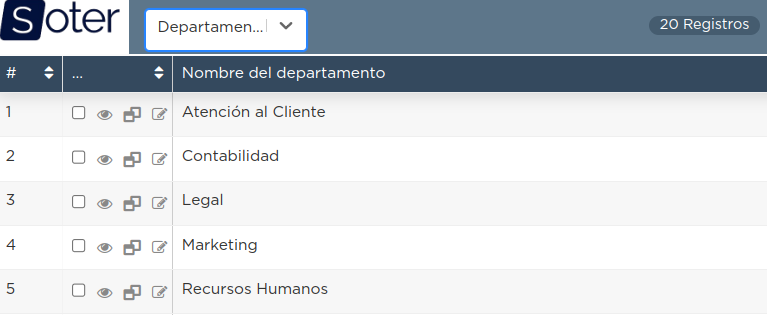
Atención
Si no encuentra registros o necesita agregar más, repórtelo con soporte técnico o realice una importación masiva desde el catálogo. Para ello, descargue la plantilla de registros aquí .
Consulte Importar registros para más detalles.
Catálogo: Puestos¶
El catálogo contiene posibles puestos dentro de una empresa.
Importante
Este catálogo incluye registros predefinidos. No es necesario agregar nuevos registros a menos que requiera un puesto que no se encuentre disponible.
Verificación de registros
Confirme la existencia de registros en el catálogo con los siguientes pasos:
Navegue al apartado Catálogos > Registros de catálogo en el menú lateral.
En el selector de catálogos, ingrese Puestos e identifique los registros existentes.
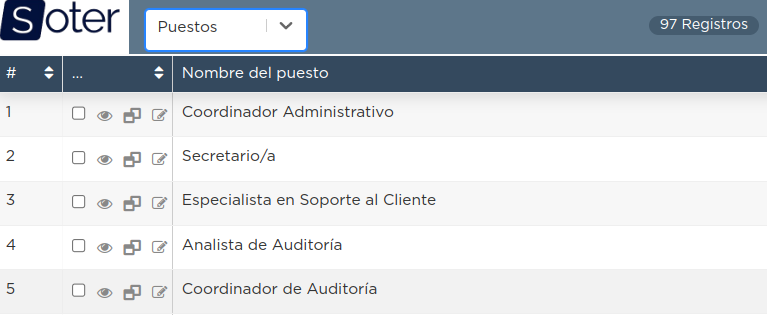
Atención
Si no encuentra registros o necesita agregar más, repórtelo con soporte técnico o realice una importación masiva desde el catálogo. Para ello, descargue la plantilla de registros aquí .
Consulte Importar registros para más detalles.
Forma: Configuración de Departamentos y Puestos¶
Esta forma le permite relacionar departamentos con puestos, según el contexto.
Importante
Esta forma incluye registros predefinidos. Por lo que no es necesario agregar nuevos registros a menos que requiera una nueva configuración entre departamentos y puestos.
Verificación de registros
Asegúrese de que la forma contenga registros. Para verificarlo, siga estos pasos:
Navegue al apartado Registros > Registros en el menú lateral.
En el buscador, ingrese Configuracion de Departamentos y Puestos e identifique los registros existentes.
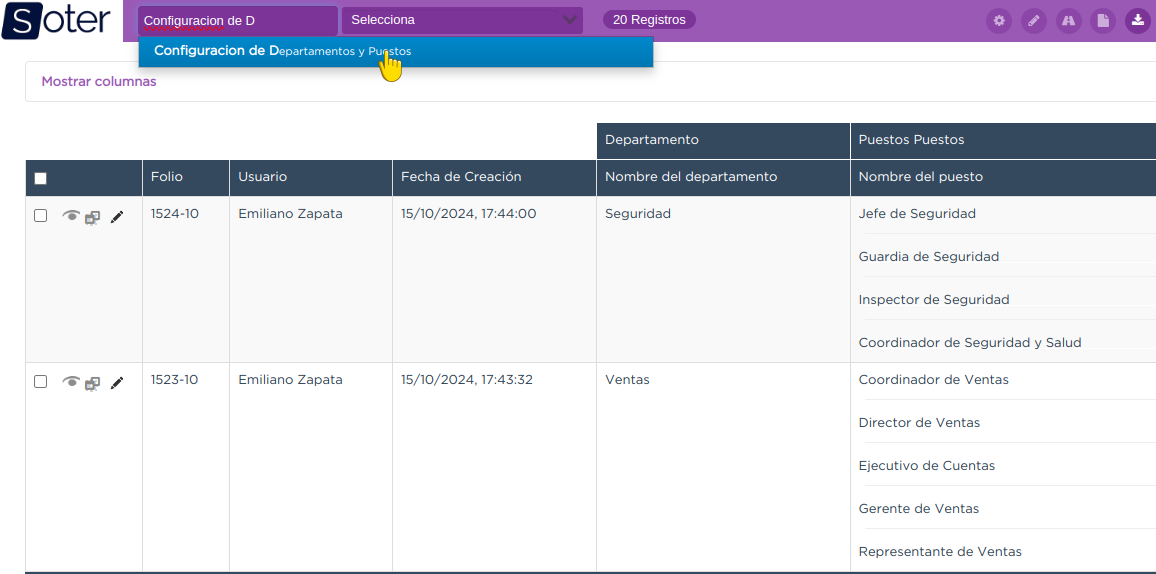
Atención
Si no encuentra registros o necesita agregar más, repórtelo con soporte técnico o realice una importación a través de la Carga Universal . Para ello, descargue la plantilla de registros aquí .
Revisar Sincronización
Al crear un registro en esta forma, se ejecuta automáticamente el script sync conf departamentos puestos, que sincroniza la información con el catálogo correspondiente.
Es importante que revise que la sincronización se haya realizado correctamente. Para hacerlo, puede hacerlo de las siguientes maneras:
Log de Flujo
Después de enviar el registro, presione Log de flujo, ubicado en el detalle del registro.
En la ventana emergente del Log de flujo, verifique que la acción script sync conf departamentos puestos tenga el estatus Exitoso.
Registros de Catálogo
Navegue al apartado de Catálogos > Registros de catálogo en el menú lateral.
En el selector de catálogos, ingrese Configuración de Departamentos y Puestos.
Identifique los registro mediante el nombre del departamento o puesto.
Atención
Si la sincronización no se realizó correctamente, repórtelo a soporte técnico.
Forma: Usuarios¶
La forma Usuarios es una de las más importantes dentro de Soter, ya que permite registrar y gestionar las credenciales de acceso de los usuarios que utilizarán la plataforma.
Advertencia
Los usuarios que utilicen Soter deberán tener una cuenta vigente en Linkaform.
Para más detalles sobre como crear usuarios activos en Linkaform consulte; Usuarios para más detalles.
Pasos para la configuración:
Navegue al apartado de formas seleccionando la opción
Formas > Mis Formasen el menú lateral.Identifique la forma Usuarios, ubicado en la carpeta
RecursosHumanos.Responda la forma según los siguientes campos:
Nombre: Ingrese el nombre completo del usuario.
ID de usuario: Clave única de la cuenta del empleado en la plataforma LinkaForm.
Username: Nombre de usuario único del empleado en la plataforma LinkaForm.
Email: Correo electrónico único del empleado en la plataforma LinkaForm.
Estatus: Define si el usuario está activo (puede acceder a la plataforma) o inactivo (sin acceso hasta nueva autorización).
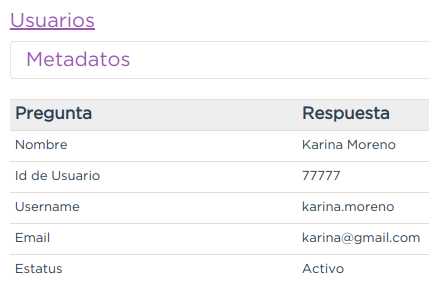
Ver también
Consulte; Información del usuario para obtener los datos de los usuarios.
Presione el botón
Mandar respuestaso el botón flotante de envío para finalizar la captura de la forma.
Ver también
Si necesita agregar múltiples registros, considere realizar una carga masiva a las formas. Consulte; Carga Universal para más detalles.
Revisar Sincronización
Una vez creado o actualizado un usuario, la información se sincroniza automáticamente con el catálogo Usuarios.
Para verificar que la sincronización se haya realizado correctamente:
Log de Flujo
Acceda al Log de Flujo desde el detalle del registro.
Verifique que la acción Sync records tenga el estatus Exitoso.
Consulte el catálogo Usuarios y confirme que el registro ha sido creado o actualizado correctamente.
Registros de Catálogo
Navegue al apartado de Catálogos > Registros de catálogo en el menú lateral.
En el selector de catálogos, ingrese Usuarios.
Identifique los registro mediante el nombre del departamento o puesto.
Atención
Si la sincronización no se realizó correctamente, repórtelo a soporte técnico.
Forma: Empleados¶
Esta forma permite registrar y gestionar los datos personales y laborales de los empleados. Esto incluye información básica y detalles necesarios para su identificación y asignación dentro de Soter.
Pasos para la configuración:
Navegue al apartado de formas seleccionando la opción
Formas > Mis Formasen el menú lateral.Identifique la forma Empleados, ubicado en la carpeta
RecursosHumanos.Responda la forma:
Advertencia
La forma incluye varios campos que pueden ser útiles para un registro más completo de los empleados.
Sin embargo, tenga en cuenta que las siguientes secciones y campos de la forma son obligatorios.
Datos Generales
Información básica del empleado.
Nombre completo: Registro del nombre completo del empleado, utilizado para su identificación dentro del sistema (mismo nombre que el registrado en Forma: Usuarios ).
Fotografía: Imagen reciente del empleado que facilita su identificación visual en la plataforma.
Estatus dentro de la empresa: Situación laboral del empleado dentro de la compañía (
ActivooInactivo).Estatus de disponibilidad: Define el estado del empleado para asignaciones específicas o actividades relacionadas (
DisponibleoNo disponible)
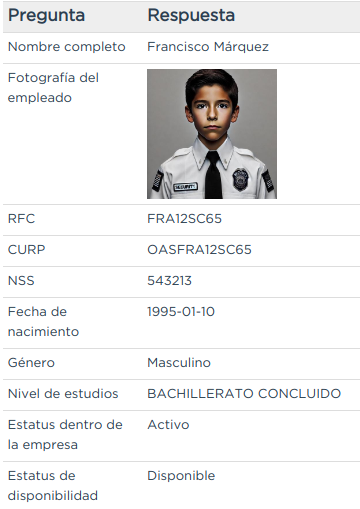
Domicilio
Dirección física del empleado.
Ver también
Consulte la Forma: Contacto para más detalles.
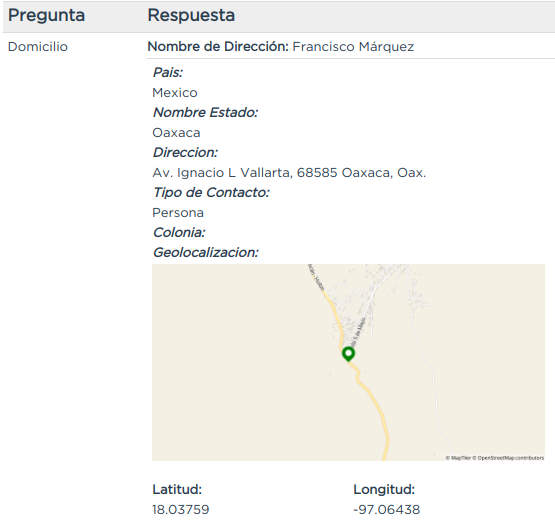
Detalles de Contratación
Información relacionada con la contratación del empleado.
Ver también
Consulte el Catalogo: Compañía para más detalles.
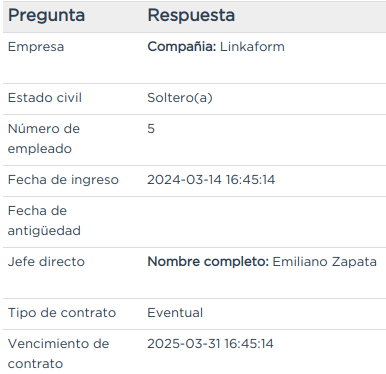
Puesto de trabajo
Descripción del ambiente laboral en el que se desarrollará el empleado.
Ver también
Consulte la Forma: Configuración de Departamentos y Puestos para más detalles.
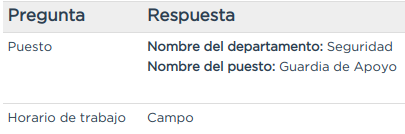
LINK
Información sobre los accesos a Soter.
Ver también
Consulte la Forma: Usuarios para más detalles.
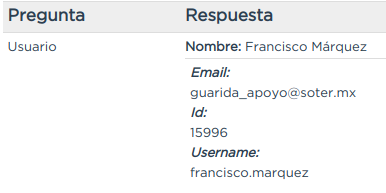
Presione el botón
Mandar respuestaso el botón flotante de envío para finalizar la captura de la forma.
Ver también
Si necesita agregar varios registros a la vez, realice una Carga Universal en las formas. Descargue la plantilla de registros aquí .
Revisar Sincronización
Los datos ingresados en la forma se sincronizan automáticamente con los catálogos Empleados y Empleados Jefes Directos.
Para verificar la sincronización:
Log de Flujo
Tras enviar el registro, presione Log de Flujo en el detalle del registro.
Confirme que las acciones Sync Catalogs Records y Form to catalog tengan el estatus Exitoso.
Use la opción Registro de catálogo para revisar la información.
Registros de Catálogo
Vaya a Catálogos > Registros de catálogo.
Seleccione Empleados o Empleados Jefes Directos.
Busque el registro por su nombre o algún otro identificador.
Atención
Si la sincronización no se realizó correctamente, repórtelo a soporte técnico.
Forma: Configuración Areas y Empleados¶
Esta forma permite asociar empleados a áreas específicas dentro de una ubicación.
Advertencia
Esta configuración es un paso importante para el correcto uso de Soter y aplica únicamente a los empleados encargados del control de casetas de vigilancia y seguridad.
La ubicación y las áreas asignadas definirán la información que el personal de seguridad podrá consultar.
Pasos para la configuración:
Navegue al apartado de formas seleccionando la opción
Formas > Mis Formasen el menú lateral.Identifique la forma Configuracion Areas y Empleados, ubicado en la carpeta
RecursosHumanos > Config.Responda la forma según los siguientes campos:
Empleado: Seleccione el empleado que será asignado al área.
Ver también
Consulte la Forma: Empleados para más detalles.
Áreas: Especifique las áreas asignadas al empleado.
Ver también
Consulte la Forma: Áreas de las Ubicaciones para más detalles.
Marcar como: Indica si la asignación será Default (predeterminada) o Normal.
Comentario: Observaciones o notas relacionadas con la asignación.
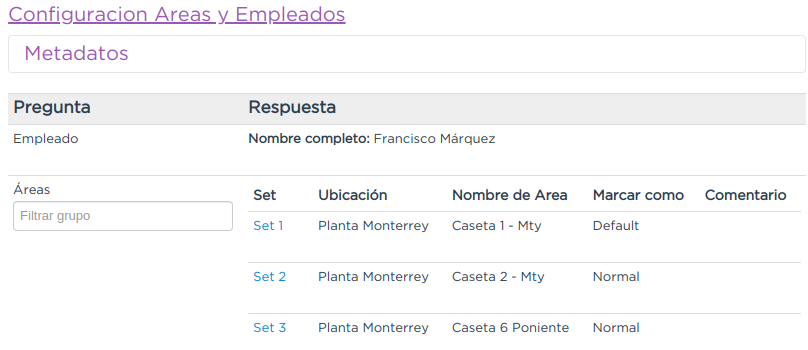
Presione el botón
Mandar respuestaso el botón flotante de envío para finalizar la captura de la forma.
Ver también
Si necesita agregar varios registros a la vez, realice una Carga Universal en las formas. Descargue la plantilla de registros aquí .
Revisar Sincronización
Al crear un registro en esta forma, se ejecuta automáticamente el script Sync Catalogo Areas y Empleados, que sincroniza la información con los catálogos correspondientes.
Es importante que revise que la sincronización se haya realizado correctamente. Para hacerlo, puede hacerlo de las siguientes maneras:
Log de Flujo
Después de enviar el registro, presione Log de flujo, ubicado en el detalle del registro.
En la ventana emergente del Log de flujo, verifique que la acción Sync Catalogo Areas y Empleados tenga el estatus Exitoso.
Registros de Catálogo
Navegue al apartado de Catálogos > Registros de catálogo en el menú lateral.
En el selector de catálogos, ingrese Configuracion Areas y Empleados o Configuracion Areas y Empleados Apoyo.
Identifique los registro mediante el nombre o algún otro identificador.
Atención
Si la sincronización no se realizó correctamente, repórtelo a soporte técnico.